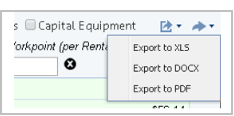Real Property / Strategic Financial Analysis
Working with the Financial Analysis Console
The Financial Analysis Console is divided into three sections:
- Capital and Expense Matrix. You can view total costs by cost category.
- Map panel. You can view metrics and locations using the Asset Map, Analysis Map, or Site map
- Scorecard panel. You can view the Asset Scorecard to get the data view of the metrics, or the Analysis Scorecard to see KPIs side-by-side.
This topic describes the selections you can make when working from each panel.
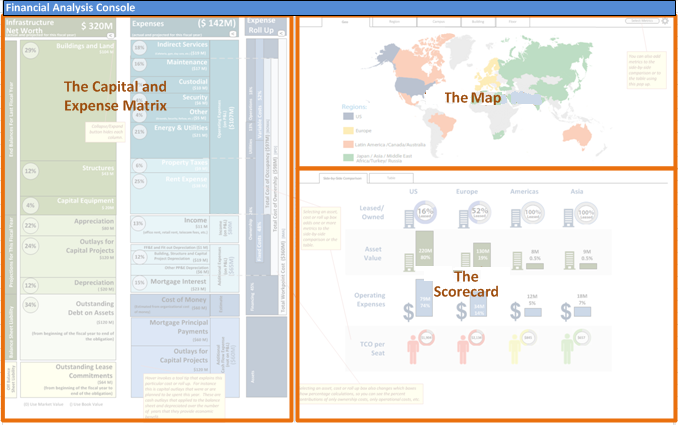
The Capital and Expense Matrix shows a unified view of the total costs associated with your assets. It displays an interactive matrix of this fiscal year's infrastructure costs recorded in Archibus. Use the matrix to select cost categories to display their metrics in the other panels. You can then drill down for further detail. See Capital and Expense Matrix.
To view different maps, select one of the following tabs at the top of the map panel:
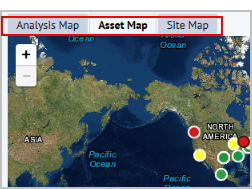
- Analysis Map.This map highlights the boundaries for countries that are included in the analysis you select from the Analysis list at the top of the console. If the Analysis Scorecard is also selected, when you mouse over a country in the map, the column for that country's metrics is highlighted.
Filter by country: If you want to update the Asset Scorecard to show metrics for only a particular country, click the Select Countries button, and then click the country in the map. If you click on a second country, that country's buildings are shown along with the buildings for the first country you selected. You should also have the Filter to Analysis Map button selected. To revert back to seeing metrics for the whole analysis group, click Select Analysis Group button.
-
Asset Map. Shows analysis metrics of your holdings and locations. The assets are represented by markers that are color-coded by the values for the metric. You can filter the map to show analyses by geographical region or country.
Highlighting. If you have selected the tab to view the Asset Scorecard, when you mouse over a location (analysis group) on the map, the data record corresponding to that location is highlighted in the Asset Scorecard. Conversely, when you mouse over a record in the Asset Scorecard, this changes the highlight for the corresponding location. Once you select the Asset Map tab, you can select the metrics to display, toggle the base map selection, or show the legend if you have hidden it.

- Site Map. Shows the campus view with “stoplight” colors for the selected metric, such as Utility Costs per Gross sqft or sqM. Selecting a building in the map highlights it in the Asset Scorecard and vice versa. From the Site Map tab, you can select an analysis, the fiscal year for which to view metrics, and the campus or site to view on the map. View the Site Map.
The scorecard panel can display either the Analysis Scorecard or the Asset Scorecard.
- Analysis Scorecard. The Analysis Scorecard presents top-level KPI’s at a glance. Red, yellow, and green “stoplight” colors indicate whether the metric value is within bench marked norms. This scorecard enables you to compare related metrics – such as capital spend, FCI and energy cost – side-by-side to determine causes and actions. You can select the metrics to show by using the Select Metrics action.

View the Analysis Scorecard.
- Asset Scorecard. Presents the data view of analysis metrics. You can select to view additional metrics, and can select the assets for which you want to view metrics (buildings, properties, capital projects or equipment.)
Filter: The Asset Scorecard is filtered by the locations shown in the Analysis Map or the Asset Map. You can toggle this filter using the buttons at the top of the scorecard. Each time you zoom in or out on the map for the selected filter, the Asset Scorecard updates the list of buildings to reflect the locations that are showing.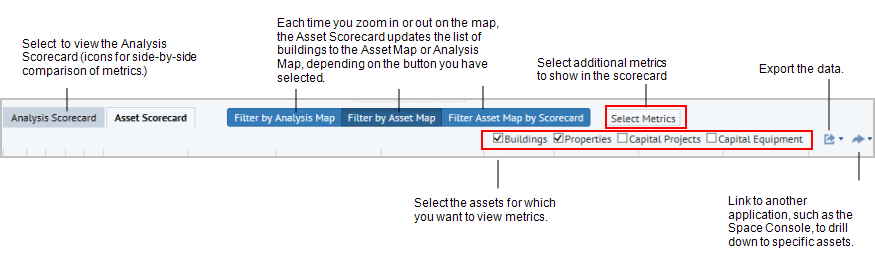
When working from the Asset Scorecard:
- Sorting a column by the metric values sorts your assets from worst to best performers, or vice versa.
- Trend arrows mark any significant variance since the last planning period. Green indicates the trend was beneficial, red indicates it was detrimental, and blue signals that the change has no intrinsic significance or that the variation was still within benchmarked norms.
View the Asset Scorecard.
The console includes two map views - the Analysis Map or the Asset Map. You can zoom to any level on either map using the mouse scroll wheel or the +/- zoom buttons.
The following options affect the zoom:
- Filter by Asset Map / Filter by Analysis Map. You can select either the Filter by Asset Map or Filter by Analysis Map option at the top of the scorecard panel, so that each time you zoom in or out on the selected map type, the Asset Scorecard updates the list of buildings, using the map you have selected as a filter.
- Locate icon. To review the locations of buildings at a campus level, you can click the Locate (pin) icon for a building in the Asset Scorecard. The Asset Map displays the building at the campus level, as well as other buildings in the same location. The Asset Scorecard would still display all buildings, and not just the buildings visible at the campus level. This is to enable you to locate buildings in other campuses or countries, without having to zoom out manually.
Zooming to both maps
If you want to zoom both the Asset Map and the Asset Scorecard to the same level, you can:
- Select the Filter Asset Map by Scorecard option.
- Filter the Asset Scorecard grid using the smart search console.
The Asset Map zooms in to display just the buildings visible in the grid.
Working from the Financial Analysis pane, you can access the following: actions that enable you to generate charts, locate a building on the map, and review the asset profile
| Action Button | Description | Purpose | |
|---|---|---|---|
| Show Lifecycle Analysis |
|
If the selected row has a building, this action shows the lifecycle analysis view in a pop-up window. The view defaults to the selected building, property, equipment, or project item. | Shows lifecycle costs for future years of the asset. That is to say, this pop up view shows how this fiscal year's costs (shown in the Performance Summary) stack up in comparison to the lifecycle cost of the asset |
| Show Metric Trends |
|
This action shows the Metric Trends chart in the pop-up window for the visible numeric fields. | Shows trends for metrics that look questionable, so the cost analyst can know if the anomaly is getting better or worse. |
|
Locate Building |

|
|
Quickly identifies the building location on the map. |
| Show Profile |
|
This action opens the building, property, or equipment profile, depending on the asset in the row from which you run the action. |
Review details for the asset. You can switch between the console and the building profile (or multiple building profiles). All of the Profile reports have an Export button for outputting the profile to paginated report DOCX. This is handy for printing. |
See also:
After setting a filter, you can export the Asset Scorecard results to email or to use in documents or Excel.
Click the export button at the top right of the Asset Scorecard panel