Archibus SaaS / Reservations / Hoteling Reports / Operational Reports
Workplace Services / Hoteling / Operational Reports
Hoteling Operational Reports
This set of reports provides basic information about your bookings, and the departments and employees making bookings. For information on the financial impact of your bookings, see Hoteling Management Reports
.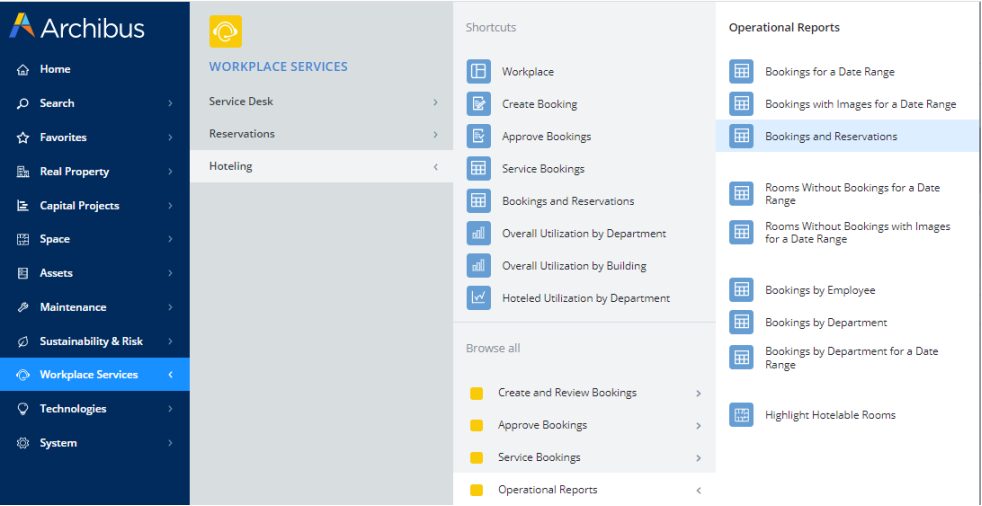
Specifying the Date Range for the Operational Reports
Many of the operational reports prompt you to select a date range. If the resulting report does not have room to display all of your bookings, you may wish to re-enter the search using a smaller date range. Your drawing will highlight all rooms meeting the restriction, even if the report is not able to list all of these rooms.
If you wish, you can enter just a start date, or just an end date. For example, you may wish to see all bookings from the first of the month until now. In this case, you could enter just a start date of the first of the month. It is also possible to enter no date range, to generate a report and highlight showing all bookings.
Bookings for a Date Range
Use this report for a comprehensive list of all approved or requested bookings occurring within a date range that you specify. The report calculates the number of Employees and Visitors.
-
Employees = COUNT DISTINCT Employee Names for all the bookings on that floor for the filter criteria
-
Visitors = COUNT DISTINCT Visitor Names for all the bookings on that floor on that floor for the filter criteria
The report totals the values for all buildings in the restriction and lists these values at the bottom of the report.
Once you select a location, you move to the Bookings tab to see the booking details. The Bookings tab includes the email and phone number for employees and visitors; this is helpful for contact tracing during a health emergency.
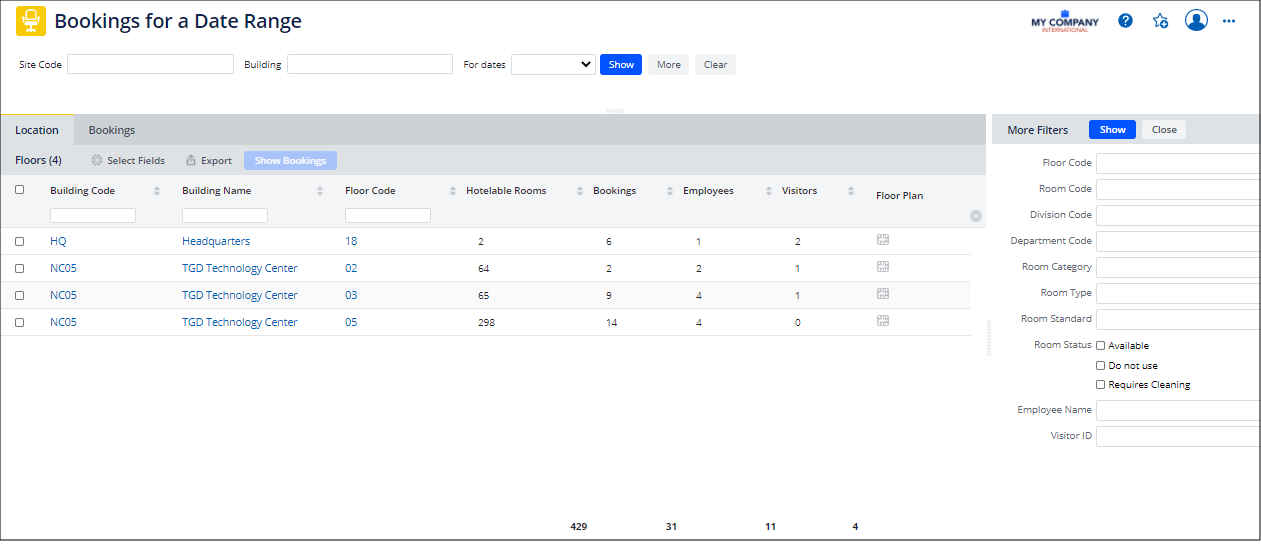
Bookings with Images for a Date Range
For an understanding of the type of room in which a seat is booked, run this report to access an image of the room's room standard.
Bookings and Reservations
In one report examine both reserved working spaces (bookings) and reserved meeting spaces (reservations) for each floor for a specified time frame. This report is handy checking in one place if a floor's rooms have been utilized for a specified time frame.
From the filter, set Utilization Type to show reservations only, bookings only, or both, and specify a time frame in the For Dates option. From the More option, you can set further criteria such as the department using the space or the employee requesting the space.
The first tab, Locations, lists each floor that has reserved meeting rooms or booked desks in the specified time frame. The report totals the reservable and hotelable rooms along with the number of actual bookings and reservations. In the Floor Plan column, you can select the icon to review a pop-up floor plan highlighting the reserved meeting rooms and booked desks.
Select a floor from the Locations tab and you move to the Bookings and Reservations tab, where you can see the details for each reservation or booking. The Utilization Type column indicates if the event was a desk booking or a room reservation.
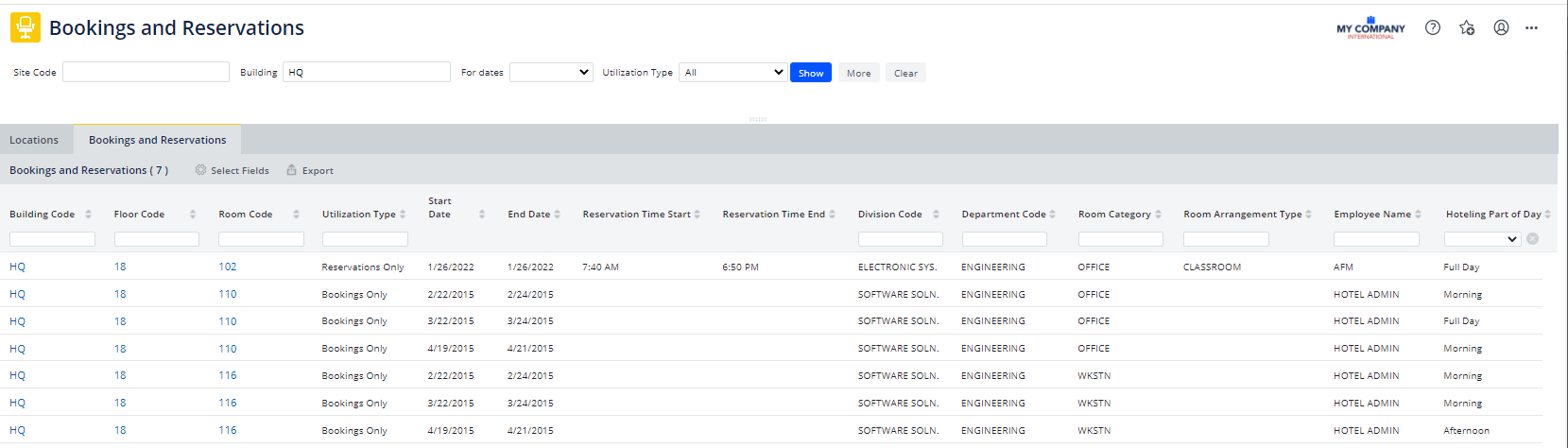
Rooms Without Bookings for a Date Range
Rooms Without Bookings with Images for a Date Range
You may wish to know how many hotelable rooms have seats that are not being booked. Use these reports for a comprehensive list of all hotelable rooms without bookings within a date range that you specify. So that you can better understand the type of room, you can run the "Rooms without Bookings with Images for a Date Range" report to access an image of the room's room standard.
If you find that you have many rooms that are not being booked, perhaps you have allotted too many rooms as hotelable rooms, indicating that you are not using space efficiently.
Bookings by Employee
You may want to analyze the employees who are booking seats. Are employees booking seats on a recurring pattern? Are they consistently occupying the same type of room or rooms in the same building? Which employees are booking seats for visitors? With this report, you select an employee in the filter and then see all bookings for this employee. Alternately, you can choose Show, which will list employees in the left frame. From this list, select an employee and then examine their bookings in the right pane.
Bookings by Department
Bookings by Department for a Date Range
Knowing which departments are using booked seats can also be an important analysis. Use these reports to review bookings by department. The Bookings by Department report shows all bookings, including past bookings, for a each department. To further filter the list of bookings for a department, you can run the second report to specify a date range during which the booking occurs.
Highlight Hotelable Rooms
This report lets you see which hotelable rooms have booked seats for a specified date range. Do you have several hotelable rooms that have not been booked? Are there date ranges during which rooms have more bookings?
Since the hoteling workflow rules also consider the Room Status field when determining if a room can be booked (that is, a room must have a Room Status of Available and a value of Yes for Is Hotelable?), when you are querying without a date range to see you your bookable rooms, you can set the Room Status field in the filter to show only those rooms that are Available and are hotelable.