Workplace Services / Hoteling / Background Data
Archibus SaaS / Reservations / Background Data - Reservations
Defining Rooms Available for Hoteling
The first step in configuring the Hoteling application is to establish the rooms that are available for booking. Typically, a site will have rooms that are permanently occupied by employees and are not available for temporary use, as well as a set of rooms that are available for temporary use.
Defining a hotelable room is a two-step process:
- Set the Is Hotelable? value to Yes
- Set the Room Status to Available. If Room Status does not have a value of Available, the workflow rule does not consider it as a bookable room.
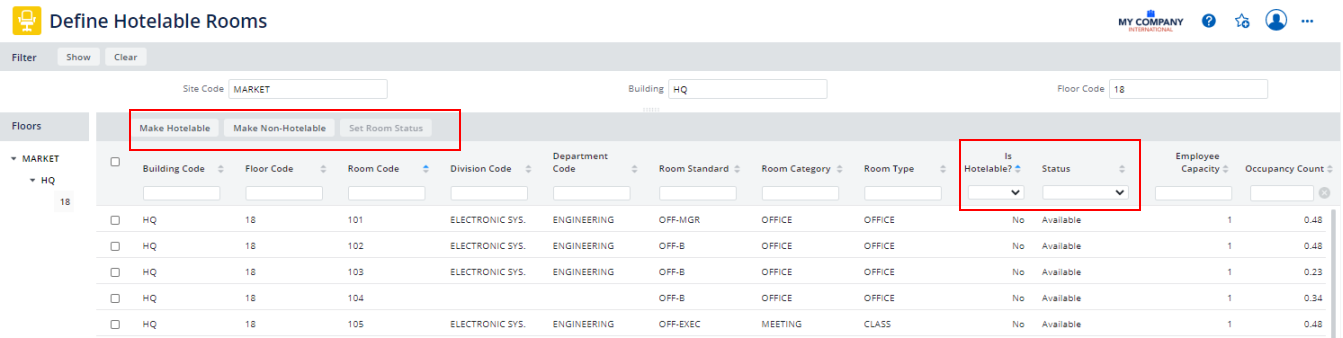
To define rooms that will be used for hoteling
- Run the Define Hotelable Rooms task from a path listed at the top of this topic.
- Drill down through buildings and floors to find the rooms you wish to make available for hoteling.
- The system shows rooms whose Is Hotelable? value is set to No at the top of the list.
- Scroll down to see rooms whose Is Hotelable? value is set to Yes.
- Review a room's details, including the Employee Capacity and Employee Headcount fields.
- If a room is assigned to an employee for permanent occupancy, its Employee Headcount value will reflect this assignment. Therefore, you may wish to search for rooms with an Employee Headcount of 0.
- If your site typically houses multiple employees in a room, you should search for rooms whose Employee Capacity and Employee Headcount values indicate that they can house additional employees.
- Select a set of rooms whose Is Hotelable value is No and which you would like to be available for hoteling.
- Choose the Make Hotelable button in the upper right corner.
- The system sets the Is Hotelable? value to Yes and redisplays the list of rooms.
- Scroll to see your rooms at the bottom of the list with other hotelable rooms.
To define rooms that will not be used for hoteling
- Run the Define Hotelable Rooms task.
- Filter the view, if desired.
- In the left pane, drill down through buildings and floors to find the rooms that should not be available for hoteling.
- The system shows rooms whose Is Hotelable? value is set to Yes at the bottom of the list.
- Scroll down to see rooms whose Is Hotelable? value is set to Yes.
- Review a room's details, including its Employee Capacity and Employee Headcount.
- Select a set of rooms whose Is Hotelable? value is set to Yes and which you would like to be unavailable for hoteling.
- Choose the Make Non-Hotelable button in the upper right corner.
- The system sets the Is Hotelable? value to No and redisplays the list of rooms.
- The rooms you selected will now display at the top of the list with other non-hotelable rooms.
To set the Room Status field
In addition to setting a room as hotelable, sites need to determine if a room is available for booking; that is, is the rooms available for occupancy, or does it require cleaning or is it off-line for some other reason? The Room Status field stores this information. The underlying workflow rule considers a room as bookable if it is available (Room Status = Available) and hotelable (Is Hotelable = Yes).
The Room Status field determines:
- rooms that are not available for booking or permanent occupancy (rm.status = Do Not Use or Requires Cleaning)
-
rooms that are available for booking or permanent occupancy (rm.status = Available)
Note:Rooms with a Room Status "Do not Use" are not bookable in the present or in the future. Rooms with a Room Status of "Requires Cleaning" cannot be booked for today, but you can book them in the future.
Use the Define Hotelable Rooms task to review Room Status and change it as necessary.
- Run the Define Hotelable Rooms task from a path listed at the top of this topic.
- Filter the view, if desired.
- Drill down through buildings and floors to find the rooms whose Room Status you want to change.
- Select a set of rooms whose Room Status you would like to change.
- Click the Set Room Status button.
- From the resulting form, choose the desire room status and save.