System / Add-In Manager / Reports Central
Foundations / Background Data & Reports / Reports Central
Specify Fields for the Report
When you select the table on which you want to report, the view's grid displays a default set of fields. Control the fields of your report using the Select Fields form, which organizes all the fields for the specified table into Available Fields and Visible Fields lists.
Any field for which you want to filter data or aggregate data (sum, count, average, or find the min or max values) must be displayed in the report. Likewise, any field by which you want to organize your aggregated data must be displayed in the report. for example, if you want to sum Room Area for each Department, both Room Area and Department Code must be visible in the report. At any point in developing your report, you can return to the Select Fields form and change visibility.
Display Fields from the View's Table
Invoke the Select Fields form by clicking the Select Fields button at the top of the report area. For the table you have specified for this view, the Select Fields form lists the displayed fields in the Visible Fields section, in the order in which the view presents the fields from left to right.
Add fields to your report by clicking the field's "+" icon in the Available Fields list; Archibus moves the field to the bottom of the Visible Fields list. If the table has many fields, you can search for the desired field using the search box at the top of the Available Fields list. In the Title or Name search boxes, enter consecutive characters that appear in the field name or title.
To remove fields from the report, click the field's "x" icon in the Visible Fields list; Archibus moves it to the Available Fields list.
For the specified table, the Select Fields command presents all fields defined in the standard schema, as well as any user-defined fields.
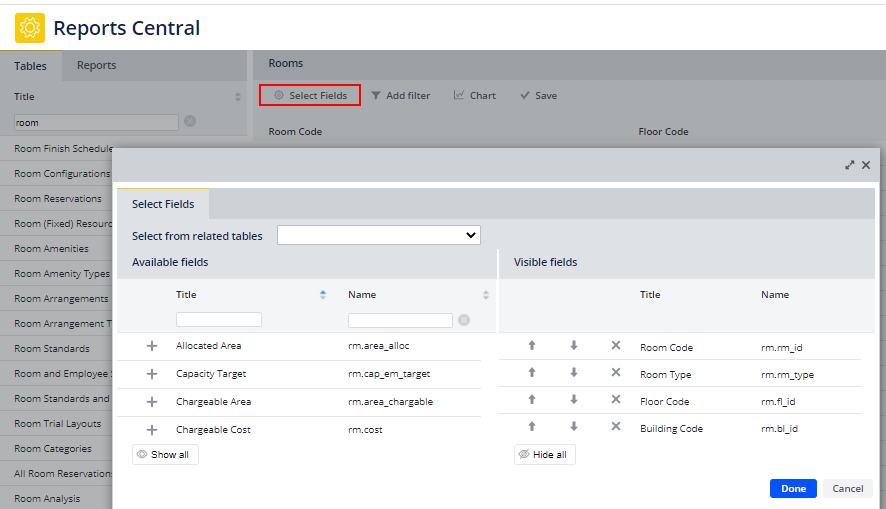
Display Fields from other Tables
In addition to including fields from the main table, you can include fields from tables related to the main table through a foreign key field. For example, the Rooms table contains several fields that are validated by other tables, such as Building Code, Floor Code, Lease Code, Department Code, and so on. The tables for each of these fields are available for displaying fields. To access the list of available tables, choose the "Select from Related Tables" option to see the tables that validate on fields in the main table.
For example, suppose you would like your Rooms report to include the Department Head of the department assigned to this room. You can access the list of fields in the Departments table and choose Department Head from this list.
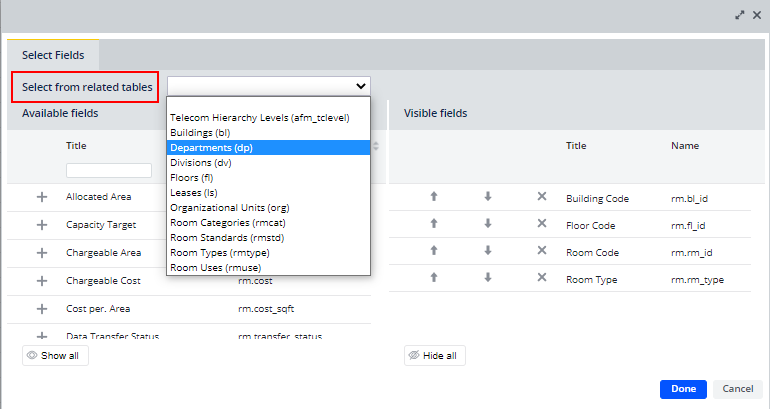
Once you select a related table, the list of Available Fields reflects this table; in this example, the Available Fields list includes the fields of the Departments table. You can now add fields from this table by clicking on the "+" icon next to the desired field. Note that you do not need to display the connecting foreign key field. For example, you can display Department Head from the Departments table without displaying Department Code. The Name column in the Visible Fields panel reminds you of the table to which a field belongs, such as dp.head for the Department Head (head) field of the Departments (dp) table.
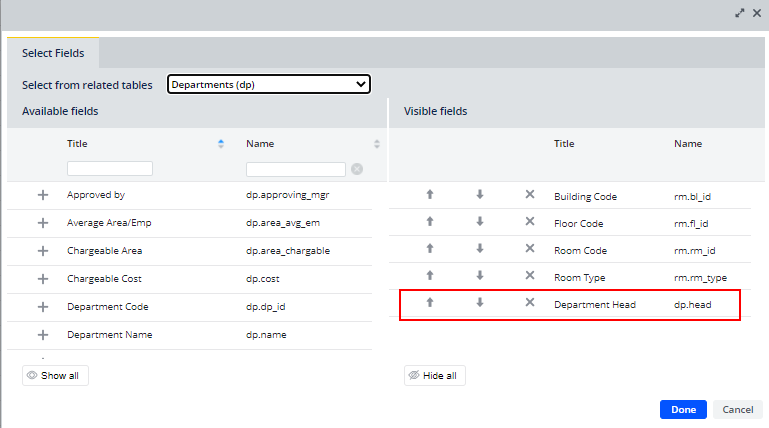
Change the Field Display Order
When you add fields to the report, Archibus adds them to the bottom of the Visible Fields list.
The grid displays the fields in the order listed in Visible Fields, starting from left to right. To change a field's position in the report, use the Up Arrow and Down Arrow buttons to reposition the field in the Visible Fields list.