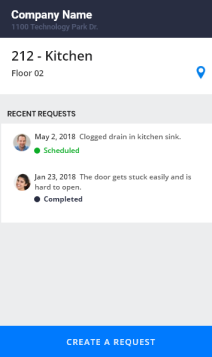Archibus SaaS / Foundations / Workplace
Workplace Services / Workplace
Using QR Codes with Archibus Workplace (Concept)
Self-service users can access Archibus Workplace by scanning a QR code from a room or equipment item. When they work with Archibus Workplace, the forms will already be completed with the equipment code or room code for the scanned item.
Working with QR codes has several uses. For example:
- A company employee attending a meeting in a particular conference room would like to reserve this same conference room for next week. The employee can take out their phone, scan the QR code posted by the conference room door, and access the Archibus Workplace in Kiosk mode. They can use the Request a Meeting Space feature, and the form will be automatically set to this conference room. As when working from a kiosk, they can request the conference room, as well as request service for the conference room.
- A telecommuter has arrived in the lobby and wants to find a free workspace. They can take out their phone and scan the QR code located by the reception desk to load Archibus Workspace. They can then use the search feature to look for a working space, and then book it.
- A telecommuter in search of working space walks up to an empty workspace and scans its label to get the room’s page. If the room is free, the Book button will be displayed and they can book the space for that day.
- An employee notices that the printer is out of service. They can take out their phone and scan the QR code on the printer. They can use the Archibus Workplace to request maintenance for this item and the form will automatically be completed with the printer's identifying code.
- An employee notices that a room needs service -- a chair is broken, the room is too hot, the LAN jack doesn’t work, Wi-Fi is spotty, the bathroom is out of paper towels, the kitchen is low on tea bags. The employee can take out their phone, scan the QR code posted by the room door, and access the Archibus Workplace. When they request service the forms will be automatically set to the room whose QR code they scanned.
When you access Archibus Workplace from a QR code, you will notice that there are some differences than running on a desktop:
- You do not sign in. If you make a request, you will be prompted to enter the requestor by choosing from a list of employees or entering details for a visitor (which creates a new record in the Visitors table in the Archibus database).
- You do not search for rooms or employees using a floor plan.
- The forms you access are appropriate for the equipment item or room whose label you scanned, as discussed below.
- The forms are automatically restricted to the equipment or room whose label you scanned.
For information on generating QR code labels for the equipment and rooms in your facility, see Create QR Code Labels for Rooms and Equipment.
The following sections briefly overview the tasks you can perform when you access Archibus Workplace by scanning a QR code.
Scanning an equipment QR code
When you scan a QR code on an equipment item, in Archibus Workplace you can:
- view the equipment details.
- see other requests for servicing this equipment item and their status
- request service on this equipment item.
When you choose the Create Request button, you move to forms to describe the problem and to choose the requestor. The system automatically sets the Request Type to OFFICE EQUIPMENT, completes Equipment Code with the value you scanned, and completes the location with the room specified for this equipment item.
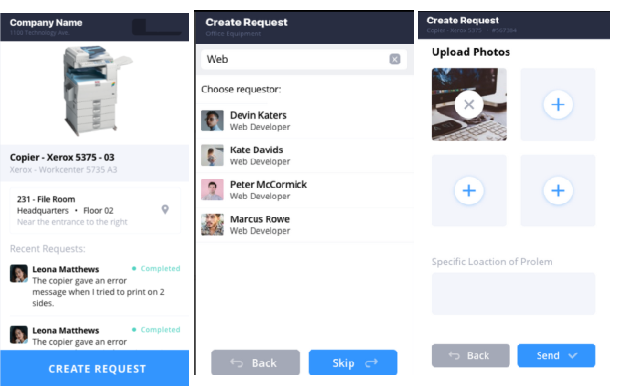
Scanning a QR code for a room that is reservable for meeting space
Rather than station a tablet or computer in a conference room to act as a kiosk, your site may choose to mount the QR label outside of a conference room. Users can then scan the QR label with their phone and access the same interface as they do with Conference Room Kiosk mode.
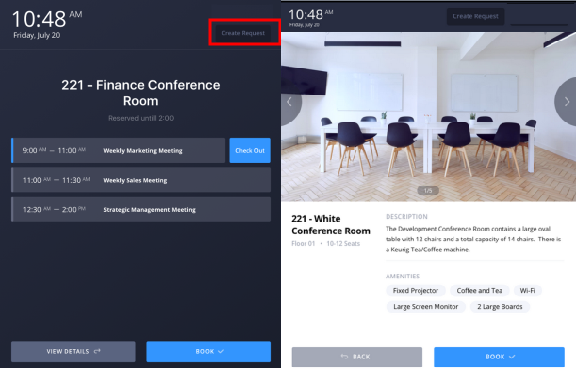
If a room's Reservable Meeting Space field is set to Yes and you scan the QR code, you can do the following in Archibus Workplace:
- check into a meeting, and check out when the meeting is finished. The check-in and check-out options display 15 minutes prior to and after the scheduled meeting duration.
- examine a conference room's availability and schedule for today
- reserve the conference room
- request service for the conference room
- review details of a meeting (The requestor has the option to hide these details by setting the meeting to a private meeting.)
Scanning a QR code for a room that is reservable for working space
For rooms whose Hotelable Working Space field is set to Yes, scanning the room's QR code presents forms for:
- requesting service for the room
- show the reservation details if the room is already booked
- booking the room for working space for today
- specifying who the booking is for by searching for an employee or entering a visitor
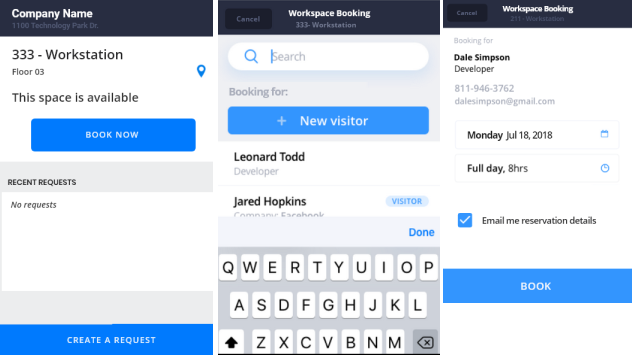
Scanning a QR code for a room that is not reservable for meeting space or working space
If a room is not designated as reservable or available to book as working space (the Reservable Meeting Space field and the Hotelable Working Space field are set to No), when you scan the room's QR code, you can request a service for the room. For example, you might scan the QR code mounted in the kitchen so that you can report the need to replenish supplies.