Sustainability & Risk/ Energy / Background Data - Facilities
Managing Background Data: Facilities
Using the Background Data task, the Business Process Owner for Facilities can define the following data used by the Energy application:
- Define Geographic Locations
- Define Locations
- Assign Weather Stations
- Define Organizations
- Define your meters as equipment using the Define Equipment and Define Equipment Standards tasks.
Step One: Define geographic locations
Using the Define Geographic Locations task, you can develop geographic, property, and building data to facilitate data entry for users of the Energy application. The data you develop is available to users as they enter information for Vendor Accounts and Utility Bills. If the geographic locations were not yet developed in another Archibus domain, you can develop these locations using the Background Data tasks of the Energy application.
Note: To add vendor accounts, you must first define the sites and buildings that are billed from that vendor account. See Define Vendors and their Accounts.
To develop your Geographic Location information:
- Select Sustainability & Risk/ Energy Background Data - Facilities / Define Geographic Locations.
The Select Countries, Regions, States, Cities or Sites form appears. All existing Countries appear in the drill-down selection list.
- Click Add New at the top of the selection list, and select the type of geographic location you wish to add.
- Enter the information in the form.
- Click Save. The new geographic location data is saved to the appropriate table.
- Continue to add any geographic locations where you have buildings for which you want to record bills.
Step 2: Define locations
From the Energy application, when you define your buildings, you can also geocode the building so that it can be viewed on a map, and enter utility and weather station data. This is described in the following procedure.
To develop your Building information:
- Select the Sustainability & Risk/ Energy Background Data - Facilities / Define Locations.
The Select Sites, Buildings or Floors form appears. All existing Sites appear in the drill-down selection list.
- Click Add New at the top of the list, and select the type of location you wish to add.
- Enter the location information in the form. Required fields have a red asterisk.
For buildings, in addition to location information, you must add:
Building Use / Construction Type: Select the building's use and construction type from the lists. You can filter the Energy Consumption by Location and Energy Consumption Over Time reports by these fields to help you better analyze the building's energy consumption.
Heating Utility Type: The type of energy used to heat the building. The Business Process Owner for Utilities defines these as Bill Types.
Cooling Utility Type; The type of energy used to cool the building. The Business Process Owner for Utilities defines these as Bill Types.
Energy Baseline Period Start: The period (year and month) to use as the basis of energy comparisons for this building. Enter the year and month to indicate when the period starts. The system uses the next 24 months as the baseline period. For example, if you have made a change in your energy use and want to measure the effectiveness of this change, you would define the period prior to this change as the baseline period. You can then compare current energy use (that incorporates the change) to energy use before the change. However, any year to which you want to compare current energy use can serve as the baseline period. You select the year from a list of defined years.
Auto-estimate Balance Points: Balance points are the outside air temperature at which a building's heating or cooling system begins to operate. If you select Yes, the application calculates the heating and cooling balance points. If you set this to No, you can manually enter these temperatures in the provided fields.
Cooling Balance Point (User-Defined): If you prefer to set this yourself, manually enter the temperature at which the building's cooling system begins to operate. This is an alternative to having the application calculate these for you. For the most consistent reporting and weather analysis results, we recommend all weather and other temperature units be in degrees Fahrenheit. See About the temperature units for entering balance points for buildings.
Heating Balance Point (User-Defined): If you prefer, you can manually enter the temperature at which the building's heating system begins to operate. This is an alternative to having the application calculate these for you. For the most consistent reporting and weather analysis results, we recommend all weather and other temperature units be in degrees Fahrenheit. See About the temperature units for entering balance points for buildings.
The following information is automatically entered for the building when you run the Update Calculations task. See Update Calculations.
For more information, see How the Application Calculates Balance Points and Degree Days.
Weather Agency Providing Data: By default, this is the National Oceanic and Atmospheric Administration (NOAA)
Weather Station Code: You select the weather stations from a list of weather stations shown to you on a map when running the Update Calculations task.
- Geocode. To calculate the coordinates for this building from the street address, click Geocode. If there are already values for the building's Latitude (bl.lat) and longitude (bl.lon), the Geocode button is disabled.
Locate on Map. Geocoding processes are often approximate. They compute coordinates by interpolating street addresses along lengths of road which might not be the location you want to specify. Additionally, some addresses return no valid results at all, not even acceptable approximations. For these reasons, you might want to override and refine the geocoded results by clicking on the map to locate the object.
To define a location directly on the map:
- Click Locate on Map.
The Locate Asset pop-up window appears. The application plots the existing location, if any, or else zooms to the location of the site or building shown in the form.
- On the Locate Asset Map, click the point on the map where you want to define the location.
The application plots a different color marker (for example, yellow versus the default red circle) where you click.
- If needed, zoom in to further inspect the location.
- If you are not satisfied with the new location, click again. The first yellow marker is erased, and the application plots a new marker where you most recently clicked.
- Once satisfied with the marker placement, click Save Location to confirm the placement, The application updates the Latitude and Longitude values in the edit form above with the new coordinates.
- Click Save.
The new location data is saved to the appropriate table.
- Continue to add any locations where you have buildings for which you want to record bills.
Step 3: Assign weather stations and geocode buildings
Data from weather stations is used in several calculations within the Energy application. You must assign a weather station to each building for which you will be generating the weather model analysis.
To assign a Weather Station to a Building:
- Select Sustainability & Risk/ Energy Background Data - Facilities / Assign Weather Station.
- Set the search radius by entering the Distance from Building (in miles or kilometers) Archibus will display weather stations. This is the radius around the selected buildings.
- If needed, to geocode a building:
- In the 2. Select a Building pane, notice that the Geocode button is enabled if the building does not have latitude and longitude information entered for it.
- To geocode a building, click Geocode. A message informs you that the geocode operation is completed, and the pane below the selection list shows the data for the building you just geocoded.
Note: The business process owner can also geocode a building when they add information for the building.
- Click Select in the row for the building you wish to assign a weather station to.
- To view details for a weather stations and to assign it to a building:
- Click on a weather station on the map. Weather stations are identified with yellow dots.
A pop-up provides information for the weather station.
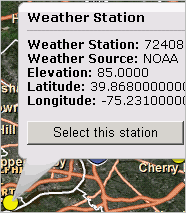
- Click Select this station to assign it to the selected Building.
- Click on a weather station on the map. Weather stations are identified with yellow dots.
- Click Save Changes to save the Weather Station information to the selected Building.
Step 4: Define organizations
To develop the organizational hierarchy, you complete the Business Units, Divisions, and Departments tables.
For each of the following tables, complete the primary key fields. Complete other descriptive fields, such as department name and department manager, as desired.
Since the tables form a hierarchy, complete them in the order in which they are listed.
The Organizational Tables
Field Purpose Business Units Business units are optional; use them only if your organizational structure requires a three-level hierarchy. If you are developing business units, you must complete the Business Unit Code field. Divisions You must complete the Division Code field. If you are using business units, complete each division's Business Unit Code field. Departments You must complete the Division Code and Department Code fields.
The Navigator may include additional views that present the components of the organizational hierarchy in owner and assigned relationships. Use these views to work with multiple levels of the organizational hierarchy at one time.
You may be accustomed to reporting on your organization in terms of cost centers. If so, you can think of any of the components of the organizational hierarchy as a cost center.
To develop the organizational hierarchy:
- Select Sustainability & Risk/ Energy Background Data - Facilities / Define Organizations.
The Select Business Unit, Divisions or Departments form appears. All existing Business Units appear in the selection list.
- Click Add New at the top of the list and select the type of organizational unit you wish to add.
- Enter the information in the form.
- Click Save.
The new organizational data is saved to the appropriate table.
- Repeat steps 2 through 4 to define additional organizational units.