Sustainability & Risk / Compliance / Compliance Program Manager / Manage Compliance Locations task
Sustainability & Risk / Compliance / Contract Manager / Manage Contract Locations task
Making Bulk Location Assignments
Note: You can assign locations to regulations, compliance programs, requirements, contracts, or contract terms. The information in this topic applies to locations for all of these items.
From the Assign Locations tab of the Compliance Program Manager / Manage Compliance Locations or the Contract Manager / Manage Contract Locations tasks, you can:
- Assign multiple regulations, programs, requirements, contracts, or contract terms to a location
- Working from this tab is the quickest way to make location assignments when you have already developed records for these items.
After you assign locations (before you have refreshed the view), you can:
- Unassign the locations you have just assigned
- Update multiple locations with the same compliance information.
- Update information for a single newly assigned location.
- Export the data shown in the Compliance Locations Assignments pane to Excel (by clicking the XLS) or to Word (by clicking DOCX.)
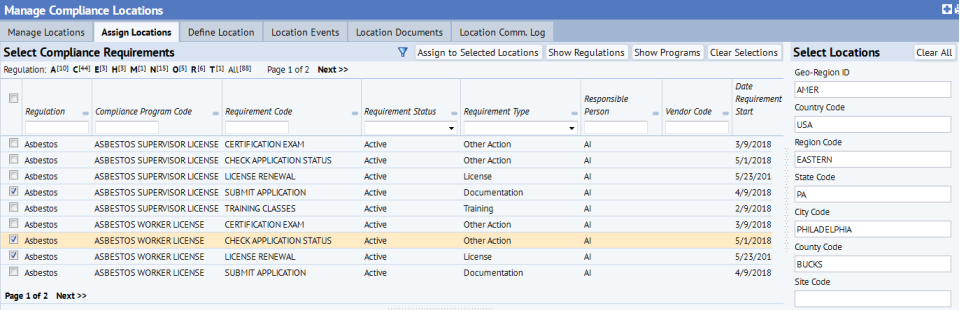
Using the Filter Button
When assigning locations, you first select to view information for regulations, contracts, contract terms, compliance programs, or requirements by clicking the appropriate Show buttons.
To apply a filter, click the Filter button ![]() . This button opens a pop-up window that contains the filter. A different filter opens depending on whether you have selected to show regulations, compliance programs, or requirements.
. This button opens a pop-up window that contains the filter. A different filter opens depending on whether you have selected to show regulations, compliance programs, or requirements.
Note the following when using the Filter for requirements:
- Vendor Code, Responsible Person, or Regulatory Contact. When you enter these values, the application includes requirements that have this vendor, responsible person, or regulatory contact associated with either the program or the requirement.
Note the following when using the Filter console for regulations:
- Include Child Regulations. If you select this check box, then all subregulations for the Regulations selected in the Regulation field are also included in the restriction (as long as other restrictions you set, don't exclude them). For example, if A is the parent of B, and B is the parent of C, then selecting just regulation A also includes regulations B & C if the Include Child Regulations' check box is selected. However, if you select a location in the Filter that applies to Regulation A and B, but not to C , then Regulation C will not be included in the restriction. Also, note that the child regulations are not actually shown in the Regulation field in the Filter console, although they are included in the restriction.
- Legal References and Citation fields. Enter text that is found in the citation or legal references fields. The application will include regulations having this text anywhere in the citations or legal references entered for them.
Assigning Locations to Multiple Compliance Items
Note: When bulk assigning locations, you can select multiple countries, states, sites, and buildings when making assignments. However, you cannot select multiple regions, cities, counties, floors, or rooms, as these selections are from tables with multi-part keys. This means that you cannot select multiple cities from different states, multiple regions from multiple countries, multiple floors from different buildings, or multiple rooms from different floors / buildings, due to their use of multi-part keys.
To assign locations to regulations, programs, contracts, contract terms, or requirements:
- Select the Manage Compliance Locations or Manage Contract Locations task.
- Select the Assign Locations tab.
- By default, the top left pane shows one element of the hierarchy. Use the appropriate buttons, such as Show Regulations, Show Programs, Show Contracts, and so on, to list the element you want to work with.
- If needed, use the Filter Button (
 )to restrict the records shown. The filter is applied to the list that is shown. See Using the Filter Console.
)to restrict the records shown. The filter is applied to the list that is shown. See Using the Filter Console. - Select the check boxes for the regulations, programs, or requirements to which you want to assign locations. To select all the items shown, select the check box in the column header.
- In the Select Locations pane, use the Select Value buttons (
 ) to select the geographic locations, equipment, equipment standards, or employees you want to assign to the selected compliance regulations, programs, or requirements. When you select a location, if it is associated with fields higher up in the geographic hierarchy, the applications also fills in those values. For example, if you select a building and the building is associated with a property, the property is automatically filled in. For this reason, it is most efficient to make selections lower in the geographic hierarchy first.
) to select the geographic locations, equipment, equipment standards, or employees you want to assign to the selected compliance regulations, programs, or requirements. When you select a location, if it is associated with fields higher up in the geographic hierarchy, the applications also fills in those values. For example, if you select a building and the building is associated with a property, the property is automatically filled in. For this reason, it is most efficient to make selections lower in the geographic hierarchy first. - In the left pane, click Assign to Selected Locations.
The selected locations for the selected regulations, programs, or requirements are shown in the Compliance Location Assignment pane. A message confirms that the location assignments were made.
Note: When assigning multiple locations, if some selections create duplicate locations and some do not, the non-duplicates are created and shown in the list, and the duplicates are simply ignored. In this case, there is no message informing you that some selections were duplicates. However, if ALL the selections result in duplicates, a message informs you that no assignments were made, as all the locations were duplicates of existing locations.
Bulk updating location information
You can update information for multiple locations in one operation if you are changing the information to the same values.
Note: If you leave a field blank, and one of the locations has an entry for this field, that entry is removed. This enables you to delete information from a record , even if you are not replacing it with another value.
To bulk update:
- Select the Manage Compliance Locations or Manage Contract Locations task.
- Select the check boxes for the locations you want to update.
- Click Update Selected.
The Update Selections with Values form shows the fields you are able to update.
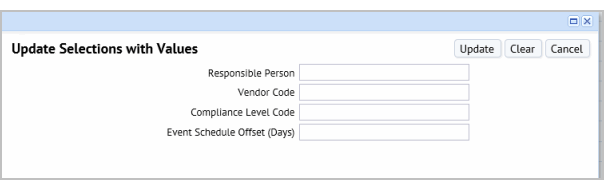
- Enter the information you want to update for all locations and click Update.
Updating newly assigned single locations
To update a single location:
- In the Compliance Location Assignments pane, click Edit in the row for the location.
The Define Location tab for the selected location appears.
- Edit the location information as needed and click Save. See Procedure: Adding Locations for Regulations, Compliance Programs, or Requirements for descriptions of the fields you can enter.