Sustainability & Risk / Compliance / Compliance Program Manager
Managing All Compliance Events
Note: You can generate events for both contract terms and compliance program requirements. The information in this topic applies to events for both contract terms and requirements.
From the Manage All Compliance Events task, you can manage any event; that is to say,
- events assigned to you, or any Responsible Person
- events that you generate using a recurring schedule
- non-recurring events that you manually enter
- events having any Event Status. For example, if needed, you can adjust the schedule for a Scheduled task that has not yet begun. Or, you could update the status to Completed and Verified for a Completed event that has just been verified.
Use this view to:
- create new events
- edit event properties, including editing the Responsible Person to reassign an event.
- update the status for events. The events are highlighted to help you identify events having a specific Event Status, or events that have not started or completed on schedule (missed and overdue events.) See Highlighting, later in this topic.
- view documents, communications logs, and notifications for an event
- add documents, communications logs, and notifications to an event
- complete an event questionnaire
- create service requests for events
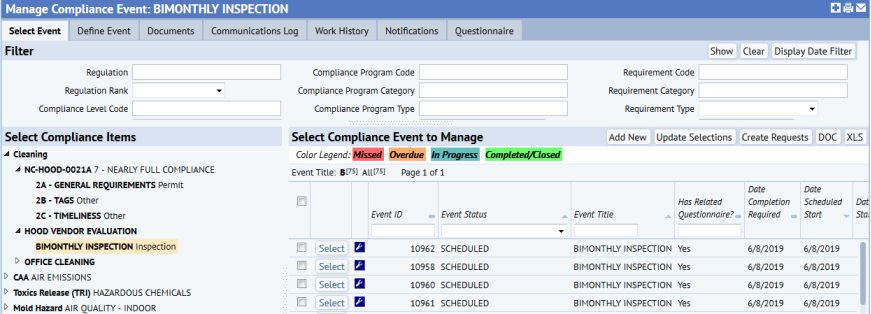
The following table describes the work you can do from each of the tabs on the Manage All Compliance Events task:
| Tab | Task | How To |
|---|---|---|
| Select Event |
Select any event to work with it on the other tabs. Update multiple events with the same information. Update a single event. Export the list of events showing in the grid to a word document (by clicking DOC) or to an Excel spreadsheet (by clicking XLS). |
|
| Define Event | Add a new non-recurring event or edit any existing event. See below for information on editing the fields. | |
| Documents | Associate a document with the event. For example, attach a scanned, signed completion certification for this event. | Adding Document for Compliance Records |
| Communications Log | Add a communications log for an event. For example, add a communications log stating the date that you submitted the paperwork for renewal of a Stormwater and Industrial Discharge permit for one of your facilities. | Adding Communications Logs for Compliance Records |
| Work History |
View work requests, service requests, or preventive maintenance schedules for the selected event. The view includes work requests, work orders, and service requests that have been moved to the corresponding history (archive) table. |
Reviewing Work History |
| Notifications | Add or remove a notification for an event. | Adding and Removing Notifications for Events |
| Questionnaires |
If the compliance event is not Completed, Completed-Verified, Closed, Cancelled, Stopped, or Rejected, then the questionnaire is editable. You can:
If the event status is Completed, Completed-Verified, Closed, Cancelled, Stopped, or Rejected, then the questionnaire form is read-only. Note: If your site uses the Compliance Surveys mobile app, you can also complete assigned questionnaires from your mobile device. |
Completing the Questionnaire in Web Central |
Highlighting
To help you locate events by their Event Status, or to identify events that have not started or completed on time, this view highlights events. You must be entering and updating the status for your events to use the highlighting feature. See Updating Event Status and Closing Events.
Note: Whether and for how long you are able to edit events with an Event Status of Closed depends on how your System Administrator has set up the application parameter to edit closed events (Events_DaysAllowEdit_AfterClose). This parameter can be set so that you can edit a Closed event at any time, regardless of how long it has been closed, or, it can be set to specify a certain number of days after it is marked Closed that editing is allowed. See Application Parameters for Compliance.
| Highlight Color | Description |
|---|---|
| Red | These are Missed events. Missed events have not been completed on schedule. Missed events are those where the [Date Scheduled End] has passed and the Event Status is either Scheduled, In Progress, Stopped, or On Hold. Events that are Canceled, Completed or Closed are not included as Missed Events Missed event color overrides Overdue color. That is, if an event qualifies for both statuses, it is shown as missed, not as overdue. |
| Orange | These are Overdue events. Overdue events have not started on schedule. Overdue events are those where the [Date Scheduled Start] has passed and the Event Status is Scheduled, On-Hold, or Stopped. Events that are In-Progress, Canceled, Completed or Closed are not included in Overdue events. |
| Blue | These events are In Progress |
| Green | These events are Completed or Closed. |
Selecting Events
To select an event:
- Select the Compliance Program Manager / Manage All Compliance Events task.
The Select Compliance Event to Manage pane shows all events sorted by the Date Scheduled Start (descending order), Event Status, and Event Title.
- If needed, use the Filter console to locate the event. See Using the Filter Console to Locate Events.
- Expand the drill-down list to select a requirement.
The Select Compliance Event to Manage pane shows the events for the selected requirement.
- Click Select in the row for the event you want to work with.
The Define Event tab becomes active.
Updating Multiple Events
You can update multiple events with the same information. With this method, you can update only a certain set of fields. To update all fields, update the events individually.
- Select the Compliance Program Manager / Manage All Compliance Events task.
- If needed, use the Filter console to locate the events you want to update with the same information. See Using the Filter Console to Locate Events.
- Select the check boxes for the events you want to update.
- Click Update Selections.
The Update Compliance Events form appears.
- Update the following information as needed:
Event Status Select the current status for the event. Keeping Event Status current is critical, so that notifications are not sent in error, and to ensure that reports that capture missed and over due events are accurate.
When a user completes a questionnaire, the system automatically sets the event status to Completed. If necessary, you can change this if you need to reopen the survey.
Responsible Person Select the employee (such as the Compliance Program Coordinator) responsible for this event. When a user logs in to their tasks, they see only the requirements and events for which they are entered as the Responsible Person.
When managing events, you can search by the Responsible Person to locate events assigned to that employee. You can also generate reports to show requirements or events for a selected Responsible Person.
If the requirement has a questionnaire and your site uses the Compliance Surveys mobile app, the party listed as Responsible Person will see the questionnaire when they sync the mobile app.
Date Scheduled Start / Date Scheduled End Select the dates the event is scheduled to start and end. Regulatory Contact Select your contact at the regulatory agency for this event's requirement. Vendor Code Select the vendor you use for this requirement. Date Started / Date Completed Select the date the event was started and the date it was completed. Date Completion Required Select the date by which the event must be completed. Date Closed Enter the Date the event was Closed. Discussion Add any notes for the event. - Click Update.
Updating Single Events
To update a single event:
- Select the Compliance Program Manager / Manage All Compliance Events task.
- If needed, use the Filter console to locate the event. See Using the Filter Console to Locate Events.
- Click Select in the row for the event.
The Define Compliance Event form appears.
- Enter the following information as needed:
Event Title The unique identifier for the event that helps users locate it. Regulation Select the regulation for the event. Compliance Program Code Select the compliance program for the event. Requirement Code Select the requirement for this event. Requirement Type Select the type for this requirement from the predefined list. The Requirement Type appears in the drill-down selection list to help identify it to users. Description Enter any notes to further identify this event.
Do Not Reschedule?
By default, this is set to Yes when you enter an event manually, but you are able to change this setting.
Select Yes if you want this event to remain if events are regenerated.
Select No if you want this event to be removed when events are regenerated.
Date Scheduled Start / Date Scheduled End The dates for which this event is scheduled to start and end. Description A further description of the event. Event Status Select the current status for the event. Keeping Event Status current is critical, so that notifications are not sent in error, and to ensure that reports that capture missed and over due events are accurate. When a user completes a questionnaire, the system automatically sets the event status to Completed. If necessary, you can change this if you need to reopen the survey.
Responsible Person Select the employee (such as the Compliance Program Coordinator) responsible for this event. When the Compliance Program Coordinator logs in to their tasks, they see only the requirements and events for which they are entered as the Responsible Person. When managing events, you can search by the Responsible Person to locate events assigned to that employee. You can also generate reports to show requirements or events for a selected Responsible Person.
If the requirement has a questionnaire and your site uses the Compliance Surveys mobile app, the party listed as Responsible Person will see the questionnaire when they sync the mobile app.
Regulatory Contact Select your contact at the regulatory agency for this event's requirement. Vendor Code Select the vendor you use for this requirement. Date Started/Date Completed Select the date the event was started and the date it was completed. Date Completion Required Select the date by which the event must be completed. Date Closed Enter the Date the event was Closed. Date Verified Enter the Date the event's completion was verified. Discussion Add any notes for the event. Hold/Cancel Reason If you change the Event Status to On Hold or Canceled, enter the reason for doing so here. - Enter Location information as needed:
- In the Location Information panel at the bottom of the view, select the geographical location, equipment code or standard, or employee for this event. Click save at the top of the Define Compliance Event form. When you save the record, the Location ID field fills in with the application-generated identifier for the selections you make.
- You can also click the select value button on the Location ID field to select an existing location associated with the regulation, compliance program, or requirement that you enter in the form. When you select a Location ID, the location values are copied to fields in the bottom section of the form.
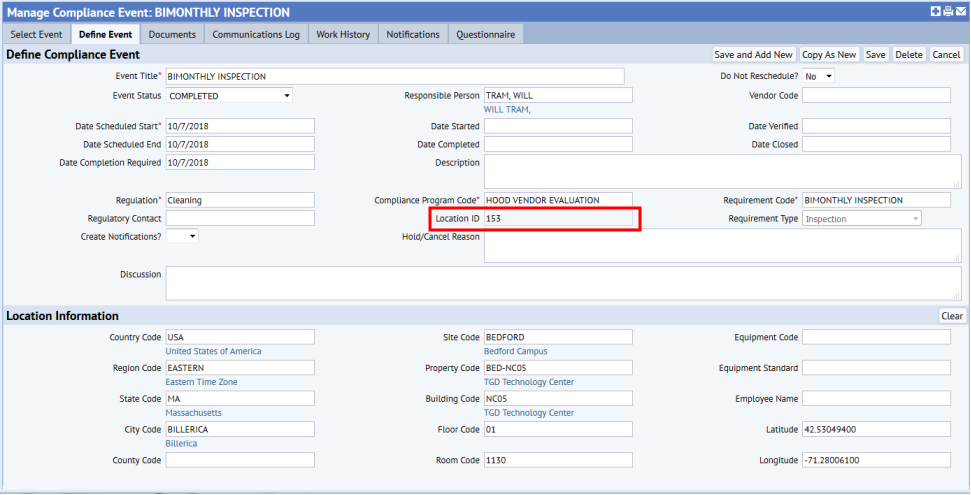
- Click Save.