Archibus SaaS / Assets / Background Data - Assets
Capital Projects / Condition Assessment / Background Data
Sustainability & Risk / Sustainability Assessment / Background Data
Assets / Asset Portal / Background Data
Assets / Assets / Background Data - Assets
Assets / Enterprise Assets / Background Data - Assets
Classifications and Classification Standards: Overview
Classifications define categories of building elements and systems – such as Mechanical, Concrete, and Electrical – that you can use to manage your assets and assessment items.
Classify assessment items and assets according to these categories, then use them to organize assessment data. For example, when you list assessment items, you can show only those items classified as Electrical, or only those in the subgroup Sound and Video.
If needed, you can assign an asset to multiple classifications. For example, during the design and construction phase of a project, engineers and bid managers may use Master Format or Omniclass to classify an asset. After the building project has been handed off to the building owner or operator, asset managers might use UNIFORMAT II to manage the asset during its lifecycle; or, overseas managers may use local standards.
Each classification can contain multiple levels. For example, Utility Services might have sub-classifications Water, Sewer, Natural Gas, and Electric. These, in turn, can have their own sub-classifications. Develop a hierarchy as deep as you require. Some levels might have more sub-levels than others. When you establish classifications in this manner, assessment data rolls up from lower levels to higher ones.
Use the Define Classifications view to:
- Create or modify a classification standard
- Create a classification
- Edit an existing classification
- Export and import classifications
Classification Standards
Although you can develop a unique classification system, you may wish to start with classification standards recognized by the Construction Specifications Institute (CSI). Use these classification standards to manage multiple asset databases across platforms. All classification standards organize facilities, materials, and equipment data for asset and building managers.
Archibus ships with two classification standards:
| Standard | Description |
|---|---|
| MasterFormat |
Classifies building elements from an architectural or new construction perspective. Archibus ships with sample data that uses MasterFormat codes. Export and Import Classification Data explains how to import the MasterFormat classification standard from the HQ sample database. |
| OmniClass - Table 22 |
|
Use classifications from these standards according to your requirements. When you use classifications that adhere to accepted industry standards, you can look up standard replacement, maintenance, and repair costs. RSMeans cost estimating guides, for example, use classification standards. If you assign these categories to your rooms and equipment, you can consult these guides to estimate replacement or repair costs to correct deficiencies. For detailed information, see Construction Specifications Institute.
When you create a new project, you can import an existing classification standard to populate the Define Classifications view.
Working with Multiple Classification Standards
Once you define (or import) your classification standards and their classifications, you can assign classifications of different classification standards to assets and building systems, as well as to condition assessment and environmental sustainability assessment items. For example, during the design and construction phase of a project, engineers and bid managers might use the Master Format or Omniclass standard to classify an asset. After the building project has been handed off to the building owner or operator, asset managers might use UNIFORMAT II standard to manage the asset during its lifecycle.
Tables such as Equipment and the Building Systems table offer four Classification Code fields (Classification Code, Classification Code 1, Classification Code 2, Classification Code 3) so that you can specify classifications of various classification standards to one item.

To work with multiple classification codes, you must specify the classification standard for each Classification Code field by setting the application parameters that correspond to each Classification Code field, such as ClassificationCode_SetStandard. To set the Classification Code application parameters, run the System / Archibus Administrator - Application Configuration / Configure Application Parameters task, and choose the AbCommonResources application. For information, see Configuring Application Parameters.

For example, if you set the classification standard parameter for the Classification Code 2 field (ClassificationCode2_SetStandard) to OmniClass, when completing the Classification Code 2 field in the Equipment table, you can specify only an OmniClass classification. For the ClassificationCode_SetStandard parameter which maps to the Classification Code field, you should select the most important classification standard for your company; then, complete the other parameters with alternative classification standards.
The Define Classifications View
To open the Define Classifications view, follow one of the paths at the top of this topic. The following image overviews working with this view.
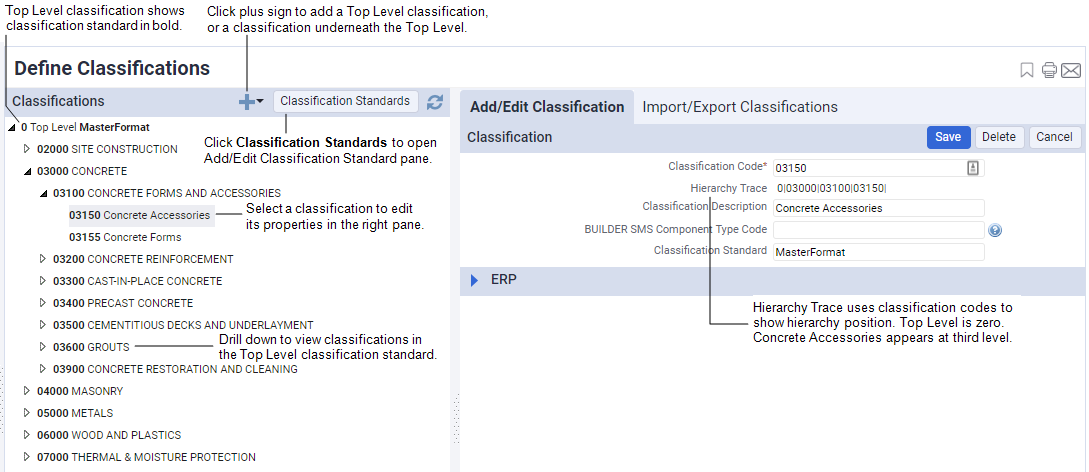
When you select a classification in the Define Classifications view, fields for the classification appear on the right, in the Add/Edit Classification tab.
|
Field |
Description |
|---|---|
|
Classification Code |
The unique name for this classification element. This is typically a numeric value that reflects the classification’s position in the hierarchy. For examples of how the numeric values can reflect the hierarchy position, see the sample HQ database, which ships with MasterFormat classifications. |
|
Hierarchy Trace |
Shows the classification’s level in the hierarchy. Hierarchy Trace is not editable. The system generates this value based on the record’s level in the classification hierarchy. For information about hierarchy levels, see "Create a Classification" in Create Classification Standards and Classifications. |
|
Classification Description |
The description distinguishes each classification from others in the classification tree. |
|
BUILDER™ SMS Component Type Code |
Components in BUILDER™ SMS are the highest level equipment systems in Archibus. This field appears only if you have a license for the Extension for BUILDER™ SMS. See BUILDER™ SMS Classification Example, and related topics for more information about BUILDER™ SMS classifications. |
| Classification Standard |
Top Level on the left shows the name of the Classification Standard in bold letters: for example, 0 Top Level MasterFormat. Selected Top Level on the left appears in the Classification Standard field on the right. |
| ERP fields | For information, see Enterprise Resource Planning. |
See also
Create Classification Standards and Classifications