Smart Client Extension for AutoCAD
Checking Drawings In and Out of the Document Management for Drawings System
The Archibus Document Management for Drawings feature enables your site to store their CAFM drawings in a central location (the Web Central Drawing Files folder) so that individual CAD users can check out a drawing from this location, lock it so that no one else will edit it, edit the drawing on their local machine, and check in their changed drawing.
Note: The Document Management for Drawings feature is not available in Archibus SaaS deployments. See CAD and BIM on SaaS Deployments.
Note: Document Management for Drawings also affects publishing enterprise graphics. See Publishing Enterprise Graphics.
This topic covers how a CAD specialist uses the Document Management for Drawings feature. For information on implementing, configuring, and managing this feature, see:
- Archibus Administrator / Administrating Document Management for Drawings section of System Management Help
- Web Central User's Guide / CAD Manager section of Archibus Help
This topic covers these common procedures:
- Check out a drawing for editing
- Check out a drawing for review
- Check in a changed drawing
- Discard your changes
- Create a new drawing and automatically add it to the shared drawing folder
- Register a drawing with Archibus and add it to the shared drawing folder
Additional procedures for special circumstances are covered in Special Situations with Document Management for Drawings.
The Drawing List and Drawing Status
If your site has enabled Document Management for Drawings, your Drawing List will include the Check Out and Check In commands, as well as a Status column.
When checking drawings in and out from central location, you can select from the Drawing List a single drawing, or multiple drawings. For example, if you want to check out for editing several drawings at one time, simply select them all in the Drawing List and then choose the Check Out button.
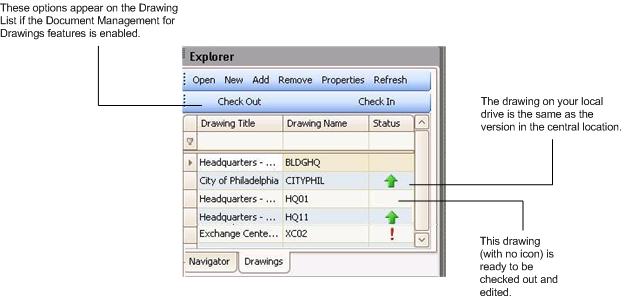
The Drawing List informs you of the status of your drawing. Suppose that Abernathy is another Cad specialist in your group. The following table outlines various statuses and lock states.
| Status | Icon | Locked by | Action |
|---|---|---|---|
| Available in the Web Central Drawing Files folder. | no icon | You | You can check out an editable copy, or a read-only version. |
| Locked by another user. | yellow lock | Abernathy | Abernathy must check in this drawing before you can check it out for editing. You can check out a read-only version. |
| Current on your local disk. | green check mark | You | You can edit this drawing. When through, you must check in the drawing. |
| Changed on your local disk. | green Up arrow | You | You can edit this drawing. |
| The file in the Web Central Drawing Files folder was changed manually. | red Down arrow | You | You must check out this file to edit it. |
| The file in the Web Central Drawing Files folder was deleted manually. | red exclamation point | No one | You must create a new drawing. |
Note: As a CAD specialist, if you do not want to work from the default drawing file location on your local machine (C:\users\public\Archibus\projects\my-drawings), specify your desired working location. In Smart Client, chose the Setup / Preferences command on the Ribbon Toolbar, choose the User tab, and complete the Local Drawings Folder option with your desired working location.
Note: For the below procedures, you must first sign into the Smart Client as a CAD/BIM user. (If you are not this type of user, you will not be able to check in, open, create new drawings, or add and remove drawings to the Drawing List.)
To check out a drawing for editing
- Display the Drawing List.
- Select the drawing that you wish to edit and review the icon next to it:
- If the drawing has an appropriate status (no icon or red down arrow), choose the Check Out button.
- On the dialog, choose that you want an editable copy. The system will automatically lock the copy of the drawing in the central location so that no one else can check out a copy and make changes.
- Once you check out the drawing, the Drawing List will show the new status. For example, other users will see the Lock icon as the status; your status will show the green check mark.
- Now that the drawing is checked out, you can open it and make your edits. Select the drawing in the Drawing List and choose the Open button.
Note:If you choose the Drawing List's Open command without first checking out the drawing, the system will open a read-only copy of the drawing.
To check out a drawing for review
You may need to check out a read-only copy of a drawing to provide it to a contractor, review it for your own knowledge, or publish as enterprise graphics.
- Display the Drawing List.
- Select the drawings that you wish to review and note the icon next to each drawing:
- If the drawing has an appropriate status (no icon, red down arrow, lock symbol), choose the Check Out button.
- On the dialog, choose that you want a ready-only copy. The system does not need to update the Drawing List's Status column, as you did not check out an editable copy. Also notice that you have not locked the drawing for editing, and other users can still check out the drawing and edit it.
- Now that the drawing is checked out, you can open your local copy of the drawing using the Open button on the Drawing List. The system opens the drawing as a read-only document.
To check in a changed drawing
After you edit a drawing, you must check the updated version back into the Web Central Drawing Files folder.
- Display the Drawing List.
- Select the drawing that you wish to check in, and review the icon next to each drawing to make sure that is has the appropriate status (green Up arrow).
- Choose the Check In button.
- On the dialog, you can enter a comment about the changes that you made to the drawing. This is handy for tracking changes, especially with multiple users.
- Choose the appropriate action:
- Check in your changed drawing and lock the drawing so that no one can edit it. This is handy if you want to back up your changes, but you wish to continue working.
- Check in your changed drawing and unlock it. This action enables others to check out the drawing to add their changes.
- Once you check in the drawing. the Drawing List will show the new status. For example, if you checked in your changes and locked the drawing, other users will see the Lock icon as the status; your status will show the green check mark. If you did not create a lock when you checked in, no icon will show.
To discard your changes on check-in
You may check out a drawing, then find that you have made an error and simply want to discard or abandon the changes in your local copy of the drawing file and unlock the drawing in the Web Central Drawing Files folder so that you or another user can check out the drawing again from a fresh state.
To discard changes on a drawing that you have checked out:
- Display the Drawing List.
- Select the drawing that you wish to discard.
- Invoke the Check In command. Use the “Discard changes and unlock” option.
To create a new drawing and automatically add it to the Web Central Drawing Files folder
If Document Management for Drawings is enabled, creating a new drawing automatically adds it to the Web Central Drawing Files folder and checks it out for editing.
- Display the Drawing List.
- Choose New.
- Complete the Drawing Properties dialog to define the file name, the building and floor that the drawing represents, the measurement unit, and the drawing title.
- When you click OK on the Drawing Properties dialog, the system creates the drawing, adds it to the central location, locks it, and opens it on your local drive so that you can start editing it.
- The system completes Status with the green check mark to indicate that the file in the Drawing Files folder is current with the file on your local disk.
- The drawing is now open on your local system and you can add data to your new drawing.
- When through, check in your changes.
To register a drawing with Archibus and add it to the Drawing Files folder
You may receive drawings that you need to register with Archibus and add to the Web Central Drawing Files folder; for example, you may have a drawing sent to you from an outside contractor.
- Copy the drawing to the local drawings folder, such as C:\users\public\Archibus\projects\my-drawings
- Display the Drawing List.
- In the Drawing List, choose the Add command.
- In the Drawing Properties dialog, browse to the drawing file to add and define the building and floor that the drawing represents, the measurement unit, and the drawing title. Click OK.
- The Drawing List now displays your drawing. The Status column shows the green Up arrow, indicating that you have locked the file and can edit it. This status prevents another user from creating a drawing of the same name.
- If you do not want to edit the drawing at this time, check it in and optionally lock it.