Archibus SaaS / Maintenance / Corrective Maintenance / BIM Viewer
Maintenance / Corrective Maintenance / Supervisor / BIM Viewer
Assets / Assets / Asset Manager / BIM Viewer
Assets / Enterprise Assets / Facility Asset Manager / BIM Viewer
Highlight Assets in the BIM Model
It is often useful to see assets in a model highlighted by various properties, such as equipment standard, condition, or age. When you highlight assets by a property, the items appear in the color that is assigned to its value for this property. The legend lets you know the value that each color represents.
For example, you may want to see the location within the model of all equipment that is over a certain age so that you can make plans to replace it. Visually seeing this equipment and its location within the model can help inform your decisions.
When the Assets tab is active, the Highlights command, available on the toolbar in the Viewer pane, offers the following properties by which you can highlight assets. The Default value highlights all equipment items in blue and is the highlight that is used when you first load a model.
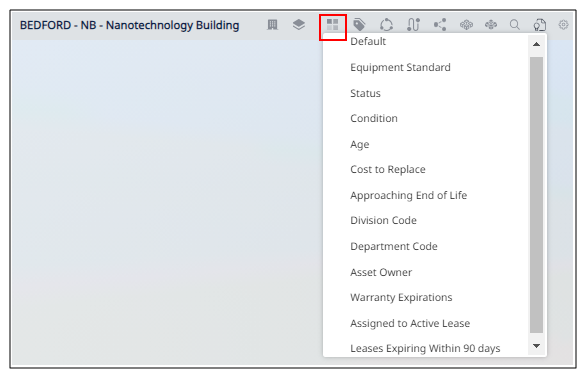
For example, the below image shows highlighting equipment in the model by condition. The user has zoomed into the model to see the condition of the cooling panels on Level C and has selected the middle panel because it was displayed in red indicating a Poor condition. (In the image, the panel is selected and therefore is highlighted in light blue.) In the resulting Equipment Details form, the user can review this item's key details to see if it is due for replacement, has assigned work, and so on. To see all of the fields of the equipment item, click the Edit button on the Equipment Details form.
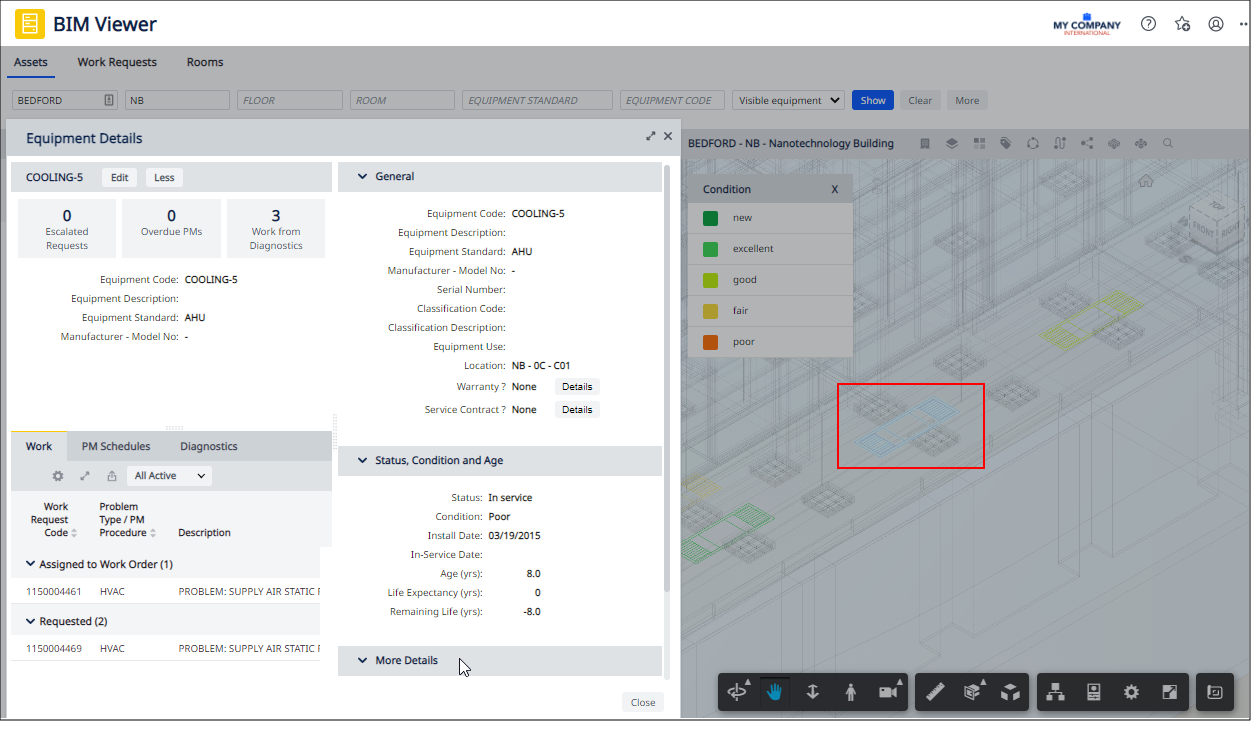
Note: The list of highlights differs between the Assets tab, the Work Requests tab, and the Rooms tab because each tab uses a different datasource. For example: the Diagnostics highlight is not available in the Assets tab because the data source for that tab includes only equipment-related fields. For information on the maintenance highlights, see Maintenance-Related Highlights.
Procedure
-
Load the BIM Viewer and load a model.
-
In the left pane, make sure the checkbox for the building is selected. This will apply the highlight to the entire model. If you wish to apply the highlight to a set of assets, you can first select their checkboxes in the Asset list.
-
The viewer pane displays the model in ghosted format and displays in blue the assets located in the model. This is the default highlight.
-
Click the Highlights command in the toolbar, and in the drop-down menu choose the property by which you want to highlight assets.
-
The BIM Viewer highlights equipment in the model by the values for the selected property, using a unique color for value. It presents a legend mapping each color to the value it represents.
-
As necessary, zoom and pan the model to see the highlighted equipment items.
-
For details on a highlighted asset, you can select it and review it in the Equipment Details form.
-
You may wish to hide or display labels on the model. See Label Items in the BIM Model.
-
-
If you wish to make another query, you can select it from the menu. The new highlight will replace the current highlight.
Procedure: Highlight Only the Assets for a Specific Floor
In order to highlight only the assets for a specific floor, follow this sequence. This sequence is a best practice when trying to trace a system that is on the same floor or in one room.
-
Filter for the floor and load the floor model.
-
From the Assets panel, check the assets to visualize and click View Assets. This will make the BIM Viewer highlight only the assets for that specific floor.
-
Use the Model Explorer feature provided by Autodesk to turn on/off walls, columns, other assets in order to customize your visualization.
To clear a highlight
-
Right click on in the Viewer and select Show All Objects from the pop-up menu. This removes the highlight from the assets.
-
In the Viewer, click on the "x" icon to close the legend.
-
In the left pane, your records will still be selected.
-
Click View Assets to again locate these assets in the model.
Approaching End of Life Highlight
The Highlights menu offers several queries. Use the Approaching End of Life query to understand how many equipment items are about to expire. This can help you budget for new purchases or plan for that warranty extensions.
The query uses the following colors to indicate remaining life
-
<= 0 months → Red
-
1-6 months → Orange
-
6 - 12 months → Yellow
The formula for the highlight is:
Highlight equipment (from eq table) WHERE eq.status NOT IN ('out', 'sold','miss','disp','don','sto','todi') AND (eq.qty_life_expct - (${sql.yearOf(sql.currentDate)} - ${sql.yearOf('eq.date_in_service')}) ) <= 1
The label for each highlighted equipment item displays the Equipment Code (eq_id) and the number of months remaining until the end of life (current date - eq.date_in_service converted to months).
Asset Owner Highlight
In addition to locating furniture by department or division affiliation, you may want to know the owner of the item.
The query labels equipment that has a Custodian Type of OWNER by displaying the equipment ID and the team.em_id.
This is the SQL to get the team.em_id:
SELECT team.em_id FROM team, eq WHERE team.eq_id = eq.eq_id AND eq.eq_id = (selected eq_ids) AND team.contact_type = ‘OWNER’ AND (team.date_end >= current date or is empty)
Warranty Expirations Highlight
Use this highlight to quickly see equipment whose warranties are expired or about to expire. Equipment that does not have a warranty is not highlighted.
| Highlight | Color | Condition |
|---|---|---|
| Expired | Red | warranty.date_expiration < current date |
| Today - 30 days | Orange | warranty.date_expiration >= current date AND warranty.date_expiration <= current date +30 days |
| 31 - 90 days | Yellow | warranty.date_expiration >= current date+31 days AND warranty.date_expiration <= current date + 90 days |
| 91 - 180 days | Light Green | warranty.date_expiration >= current date+91 days AND warranty.date_expiration <= current date + 180 days |
| 180 - 365 days | Medium Green | warranty.date_expiration >= current date+181 days AND warranty.date_expiration <= current date + 365 days |
| > 365 days | Dark Green | warranty.date_expiration >= current date+181 days AND warranty.date_expiration <= current date + 365 days |