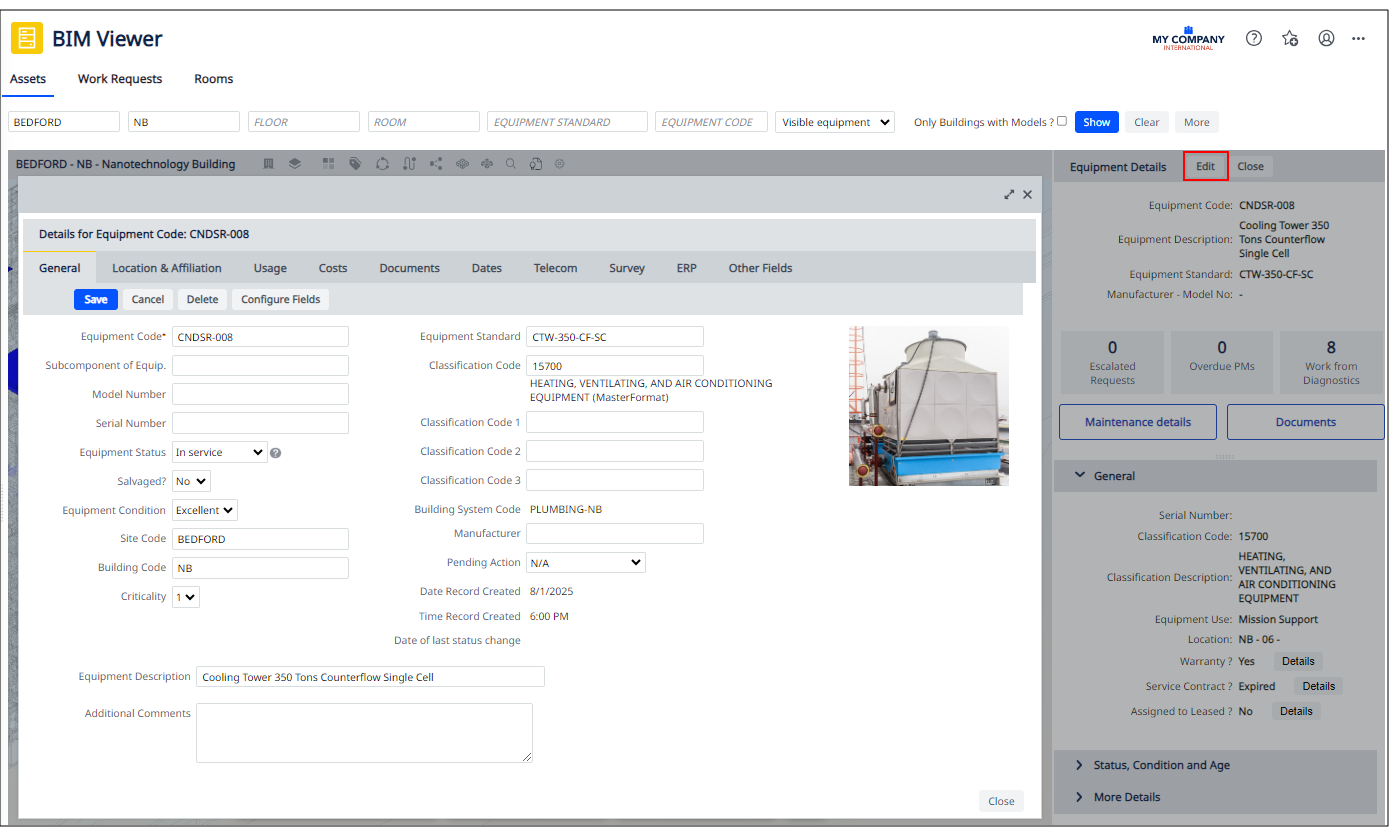Archibus SaaS / Maintenance / Corrective Maintenance / BIM Viewer
Maintenance / Corrective Maintenance / Supervisor / BIM Viewer
Assets / Assets / Asset Manager / BIM Viewer
Assets / Enterprise Assets / Facility Asset Manager / BIM Viewer
Review and Update Asset Details from the BIM Model
Directly from the BIM model you can see equipment details and change details if necessary. To review and edit details about equipment, you select the item in the BIM model. For example, you might search for a set of assets and see their location in the BIM model. You can then click on an asset in the model and review its details in the Equipment Details form. If necessary, you can edit these details.
Note: The following examples use the default selection color of light blue. You can set the color for selecting assets using the BIM Viewer Settings command.
Review Equipment Details
Follow this sequence to receive details on an equipment item depicted in the model.
-
Load the BIM Viewer and load a model.
-
In the Assets pane, click the checkbox for the building and click View Assets.
In the viewer, the model displays all the assets and includes labels.
-
If necessary, zoom into the model so that you can see a particular equipment item.
-
Click on an equipment item. The viewer displays it in a light shade of blue (default setting). For example, in the below image, the model shows two cooling towers. The tower on the right is selected.
-
Right-click on the selected item and choose More Actions / View Details from the menu.
-
The view presents the Equipment Details form in the right panel, listing summary information about the selected item.
-
For information on the work-related metrics listed at the top of the panel, see Review Maintenance KPIs for an Asset.
-
The General panel has buttons that display pop-ups with more information, such as the Warranty Details pop-up shown in the below image.
-
If you need to see additional information, expand the "Status, Condition, and Age" and "More Details" sections.
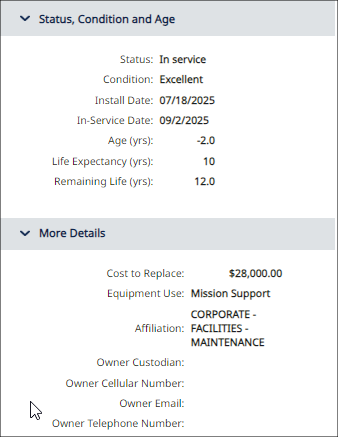
-
Use the "Maintenance Details" button to access diagnostics and work requests. See:
-
Use the Documents button to access the Documentation tab of the Maintenance Details form.
-
If you need to see the complete set of fields for this item, click the Edit button to access the tabbed equipment form. For information on the form's fields, see Adding and Editing Equipment with the Tabbed Equipment Form.
-
-
When through viewing asset details, you must unselect the current asset. Unselecting the asset frees the cursor so you choose other commands and actions.
To unselect the asset, use one of these methods:
-
Click outside of the selected asset.
-
Right-click on the asset and then choose Clear Selection from the pop-up menu.
-
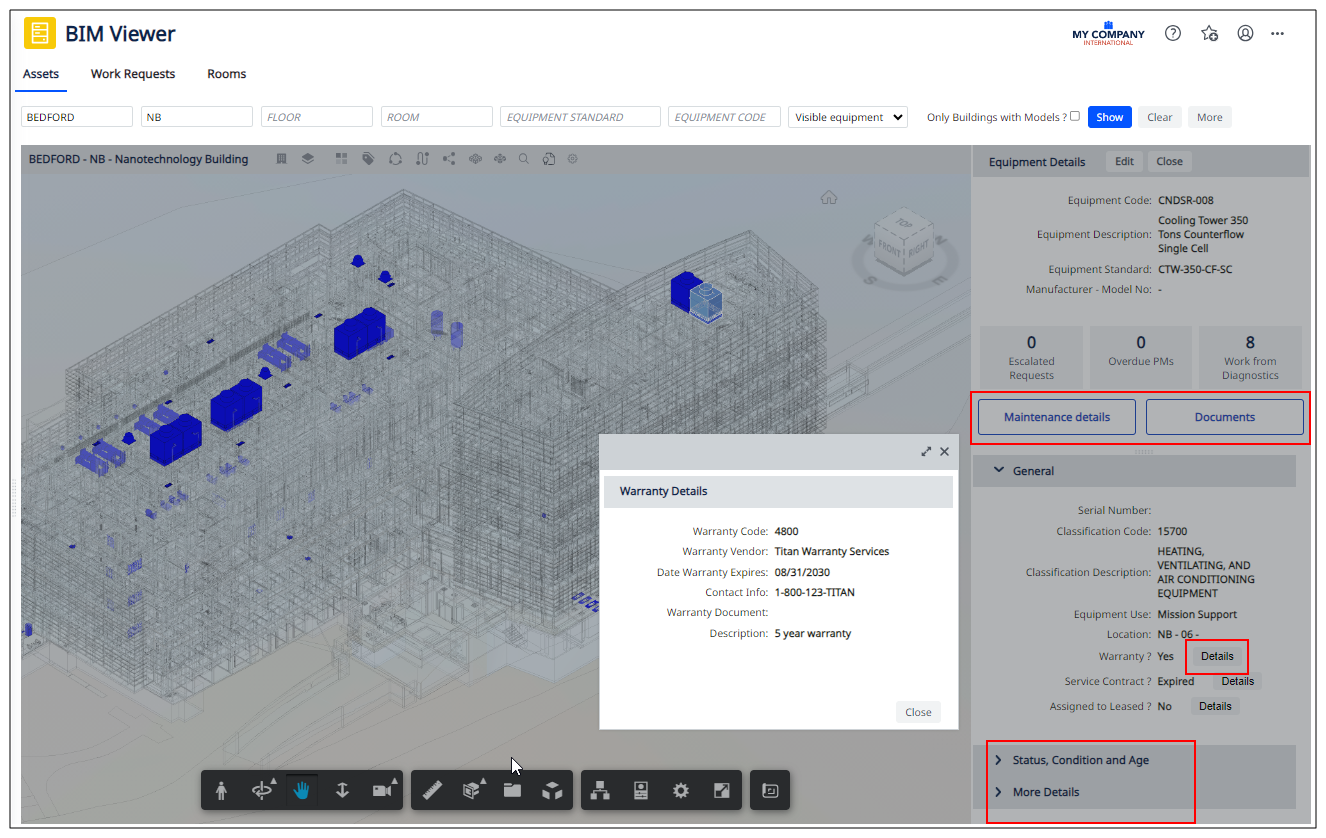
Edit Equipment
Note: When you edit equipment from the BIM Viewer, you update the data in Archibus; editing assets from the BIM Viewer does not update the data in Revit. To update information in the Revit model from Archibus, you must work with the Archibus Smart Client Extension for Revit.
-
Follow the above procedure to select an equipment item from the BIM model and display it in the Equipment Details form.
-
In the Equipment Details panel, click the Edit button at the top of the panel.
-
The tabbed Details for Equipment form, which presents all details about the equipment item, appears as a pop-up. For information on the form's fields, see Adding and Editing Equipment with the Tabbed Equipment Form. You may wish to expand this form for easier editing.
-
When through editing or viewing information in the tabbed form, click Save on this form and then close it.
-
To unselect the asset in the model, right click and then choose Clear Selection from the pop-up menu.
For example, for the condenser shown above, the Edit button presents the following form.