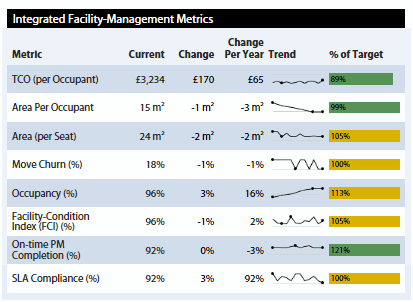Archibus Web Central
Home Pages
For the various roles and users in an organization, an Archibus administrator can design home pages that offer information focused for this type of user. Home pages list important metrics, statistics, and alerts so that you can quickly determine the state of your issues and critical issues. Home pages display in the workspace area to the right of the sidebar navigation panel.
When you sign in to Archibus, Archibus loads the appropriate home page based on your account. For example, if you are an energy manager your account might present the Energy Manager home page. Below is the default home page for the Modules Manager (AFM-MOD).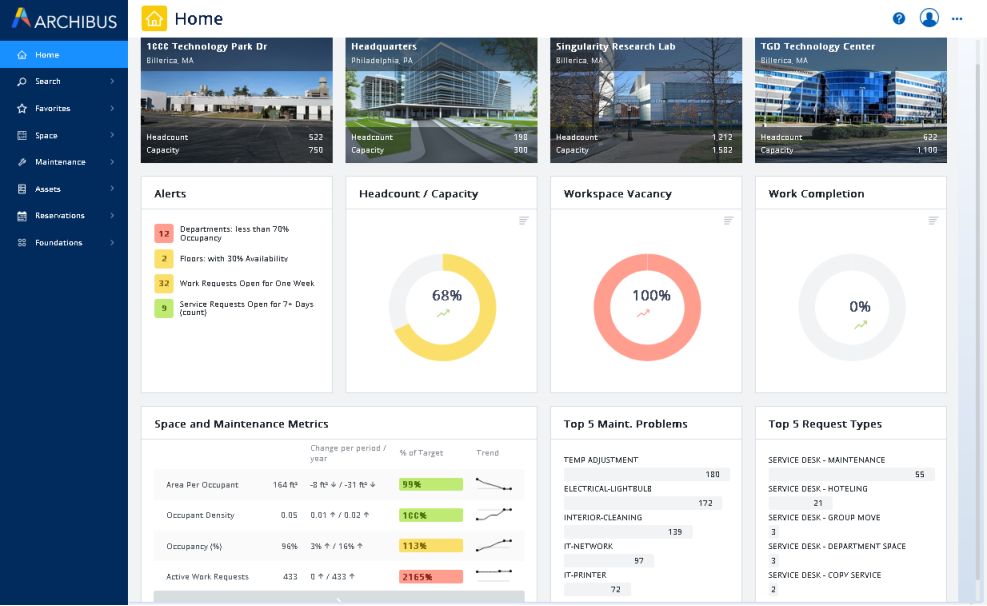
Loading Home Pages
Clicking "Home" in the sidebar navigation panel accesses your default home page.
Typically, you will be assigned just one home page. However, if you are signed in with a role that has multiple home pages, you can toggle between the pages using the Home Page menu, accessed from the Select Home Page icon, below. For example, the sample AFM-MOD user is assigned multiple home pages, and their Home Page menu appears as below. Note that the menu underlines the home page that is currently loaded.
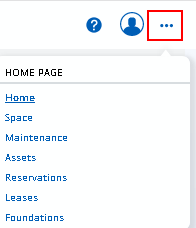
Home Page Content
The default home pages focus on metrics, alerts, maps, and so on. You can click on a metric to drill into the composing data. See Tracking Metrics.
Although the default home pages focus on metrics, it is possible to add tasks to a home page so that users can access tasks from the home page rather than from the sidebar navigation panel. If you sign in as AFM-MOD, you will see that the Leases home page is an example of a home page that presents tasks.
Customizing and Creating your own Home Pages
You may want to change the provided home pages or create your own home pages. For example, you may want to add frequently-used tasks or URLs to a home page, or add a different set of metrics.
For information, see the following topics in System Management Help:
The Applications Home Page
Depending on your role, you may have access to the Applications home page, from which you can access any of your assigned processes or tasks. Each panel presents the applications of an Archibus domain. If you are familiar with the Navigator, you will find that the Applications page follows a similar format of organizing applications by domain, and within each application, grouping tasks by process or role.
Click on an application, such as Portfolio (located in the Real Property domain in the top left corner), and you receive panels holding the processes and roles of the Portfolio application. From the processes and roles, you can drill down to tasks.
Access the Applications home page from the Home Page menu. The below image shows the Application home page for the non-SaaS offering; Archibus SaaS had a similar home page listing the modules.
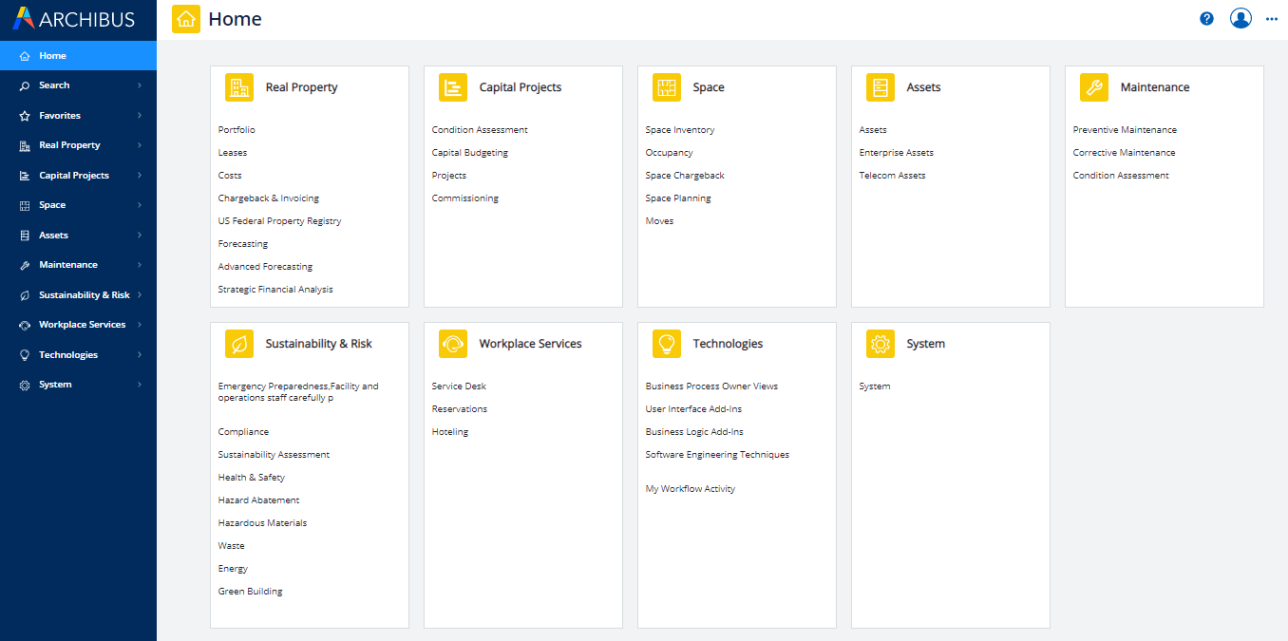
Home Page Usage Notes
- Mouse Wheel. You can use the mouse wheel on the home pages. Turning the wheel pages the whole page up and down. If you are over a panel that pages, turning the wheel pages the content in that panel. You can review this content of a page very quickly without having to use the scroll bar.
- Clearing the Browser Cache. If you reload a different version and you see odd behavior, such as home pages not paginating correctly, clear your browser History to remove older versions of the files from your client computer.
- Alternate Locales. If you change some of the default users to alternate locales (e.g. English - Canada, English - Australia, etc.), an administrator must publish the home pages before that user can sign in. Navigate to System / Add-In Manager / Publish Home Pages by Role, select the role that is assigned to the locale you wish to publish (e.g. English - United Kingdom), and click Publish. You will now be able to sign in with that user and locale and see your locale-specific units.
- Currency Conversion. If your user display units are in different currencies or area units, the metrics convert organizational budget currencies and of base area units, as shown below.