Archibus SaaS / Space / Space Manager / Space Console
Space / Space Inventory / Space Manager / Space Console (non-transactional)
Space / Occupancy / Manager / Space Console (non-transactional)
Space / Occupancy / Manager / Define Teams
Team Space Statistics
Each time you set an As of Date in the filter of the Space Console, the system updates the team statistics. You can access team statistics from:
- The Space Console's Teams tab displays the Seat Ratio - Actual value and the Team Occupancy value.
- The top left panel of the Edit Team form presents the Team Statistics panel, which lists several statistics for the current team.
- When working in the Teams tab, you can examine statistics from multiple teams at once by choosing Compare Room Team Statistics from the gear-shaped icon.
Examine Statistics from One Team (Edit Team form)
The Edit Team form supplies you with a snapshot view of the team statistics and employee membership of the team on any selected day.
-
From the Space Console, set an As of Date.
-
Edit a team.
-
The resulting form displays key statistics about the team in the upper left panel, and the From Date is set to the As of Date that you set in the Space Console filter.
-
To change the As of Date, enter a new date in the From Date filter field.
-
The statistics are also automatically recalculated whenever you edit the list of rooms or employees.
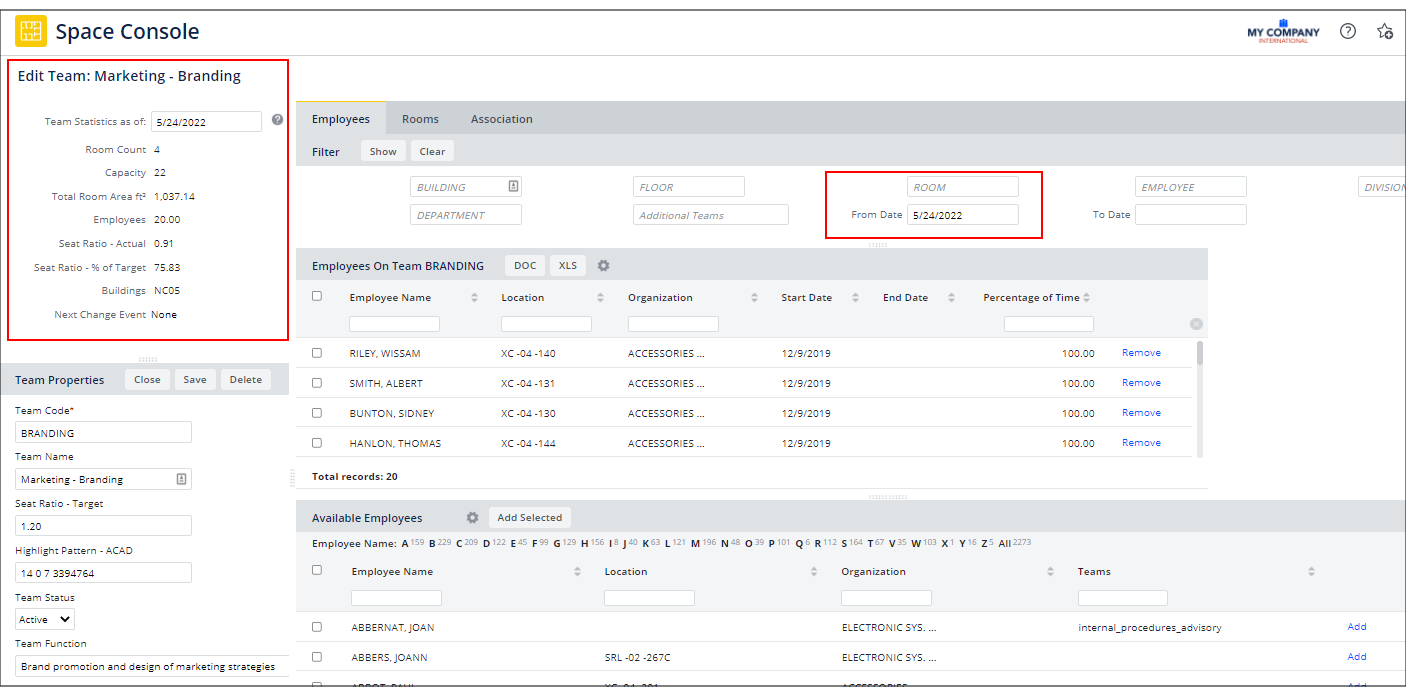
Next Change Event
The Team Statistics panel includes the Next Change Event field. This holds the next date (after the As Of date) when an employee starts or ends a team assignment or a room starts or ends a team assignment. If events will occur on this date, the panel lists them, such as “8 employees end” or “4 rooms start.”
This provides an easy way of seeing when the team will change, which may require you to add or remove rooms from the team.
Examine Statistics from Multiple Teams (Compare Team Statistics form)
When working in the Teams tab, you can choose Compare Room Team Statistics from the gear-shaped icon on the Teams tab. This report provides additional statistics that are not available in the Teams tab or Edit Teams form.
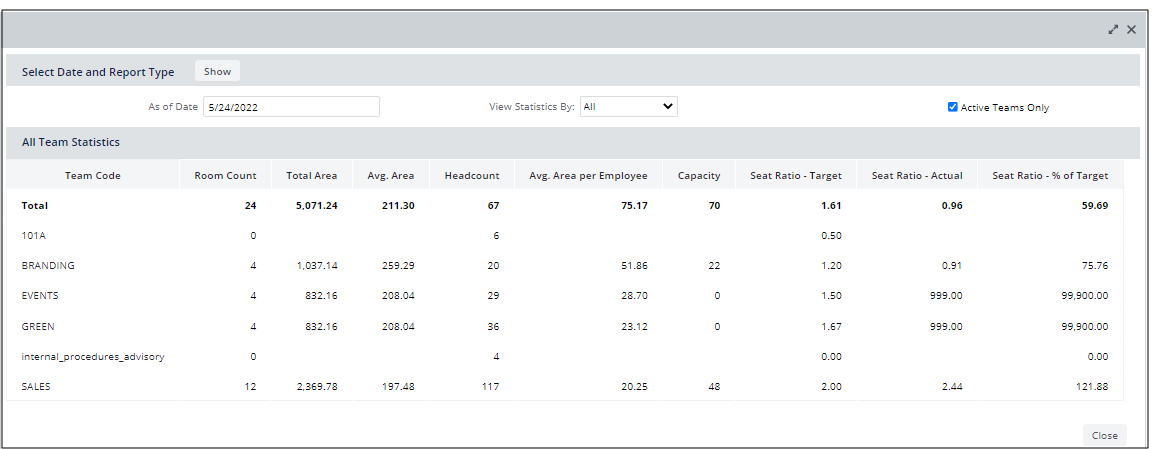
The report defaults to the As of Date you set in the filter; you can change this as needed.
You can choose to organize the team statistics by Room Category, Room Type, or Room Standard by setting the View Statistics By option.
Statistic Calculations
| Statistic |
Calculation |
|---|---|
| Room Count | Count(rm_team.rm_id) where rm_team.team_id = selected team, on the as-of date |
| Capacity | Sum(rm.cap_em) where rm.rm_id = rm_team.rm_id and rm_team.team_id = selected team, on the as of date. Subtract the capacity of those seats that already have employees assigned. |
| Room Area |
Sum (rm.area) where rm.rm_id = rm_team.rm_id and rm_team.team_id = selected team, on the as-of date. Rooms must also meet this restriction: “…AND (rm.rm_cat IS NULL OR EXISTS (SELECT 1 FROM rmcat WHERE rmcat.used_in_calcs IN('all_totals') AND rmcat.rm_cat= rm.rm_cat))” |
| Employee Count | count(team.em_id) where team.team_id = selected team, on the as of date |
| Seat Ratio - Actual | (Headcount / Capacity) for selected team, on the as-of date |
| Seat Ratio - % of Target |
Calculated as Seat Ratio- Actual divided by Seat Ratio –Target. (You set Seat Ratio- Target for each team when you create the team.) |
See Also: