Archibus SaaS / Space / Space Manager / Space Console
Space / Space Inventory / Space Manager / Space Console (non-transactional)
Space / Occupancy / Manager / Space Console (non-transactional)
Change or Cancel a Team's Room Assignments Using the Floor Plan
You can change a team assignment or unassign a team by starting from the floor plan. You can also work with these methods to make or change a team's room assignments:
- Assign Rooms to Teams or Change Assignments Using a Form
- Assign Rooms to Teams or Change Assignments Using the Floor Plan
Select a Set of Rooms and Cancel or Change their Team Assignment
- Load the Space Console. You can select rooms to work with from either Space or Occupancy mode.
- Load the floor plans that you want to work with and set the As of Date in the filter.
- If necessary, highlight the floor plans by a specific property, such as teams.
- Create a selection of rooms by clicking on each room in the floor plan that you want to include in your selection set.
- As you select rooms, Archibus outlines their borders in gray.
- If you accidentally select a room, you can remove it from the selection set by clicking on the gray outline.
- Archibus reports on the number of selected rooms and their total square footage in the area above the floor plan.
- If you want to cancel the selection set and start over, click the Clear button, located above the floor plan.
- When you are satisfied with the selection set, choose View/Edit Selected Rooms located in the floor plan ribbon. Archibus displays the Selected Rooms and Employees form listing key information about the rooms in the Rooms tab.
- Move to the Teams tab and select one or multiple rooms to edit by choosing their checkboxes.
- For the specified As of Date, Archibus lists the current values for the selected record in the area beneath the room list. If you have selected multiple records and the selected records have the same value for a field for this date, the field lists this value. If the records have different values for a field, the form lists "<varies>".
- For example, in the below image, the floor plan has been highlighted by team assignment and the form displays the four rooms that are selected in the floor plan. In the form, the user has selected two rooms assigned to the Branding department, and the lower portion of the form displays the team assignment and time frame for these two rooms. In this case, the rooms have the same team assignment and time frame.
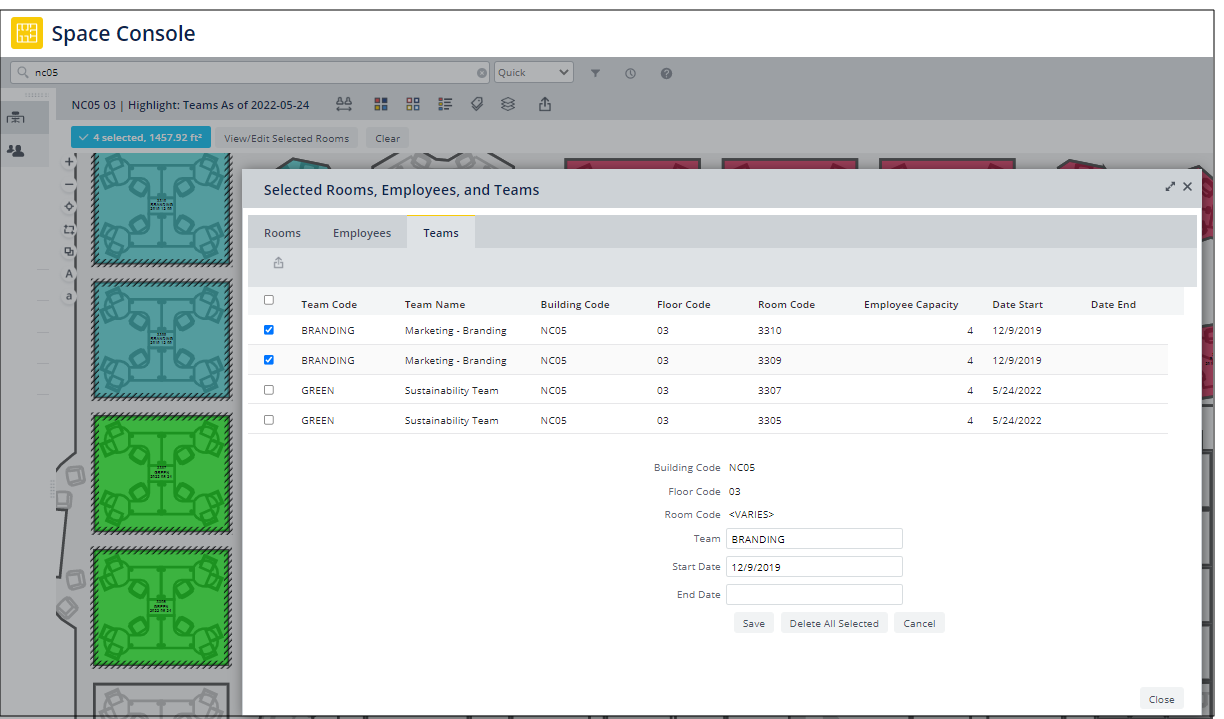
- You can edit the team assignment or time frame for the selected rooms by editing the Team, Start Date, and End Date fields.
- To cancel a team assignment, choose the Delete button (if working with a single room) or the Delete All Selected button (if you are working with a multiple selection).
- When through with your edits. click Save.
- In addition to editing the team assignment, you can export the selected rooms and their team assignments to a Word document or Excel by choosing the appropriate command from Export button in the upper right corner of the form. For information on exporting, see Exporting Space and Occupancy Data to Excel and Word.
- When you finish reviewing, editing, or exporting your rooms, click the Close button. Archibus returns you to the floor plan and cancels your selection set.
Back to