Archibus SaaS / Space / Background Data
Space / Space Inventory / Background Data
Space / Space Planning / Background Data
Editing and Creating Plan Types
Plan types control aspects of your floor plan such as the highlight, labels, and legends with which the floor plan displays or is exported to PDF.
For example, under some circumstances, you might want to have a view of your floor plan which highlights rooms by occupancy, and at other times, a view that highlights rooms by room category. You can define a plan type that sets the highlight, labels, and legends for each circumstance.
You can edit attributes for existing plan types, and can add new plan types if needed.
Where are Plan Types Used?
Plan types are used in:
- mobile app highlight patterns
- Space Console -- highlighting floors by plan type.
- Space Console -- exporting to PDF.
- Workplace -- the WORKPLACE - ROOM NAMES record is used for displaying the room names in the Meeting Space reservation sequence in Workplace
- Space Planning / Space & Portfolio Planning Console / Mark Up button / Mark Up Action Item -- presents the plan type highlights that you define with this task
Plan Types and the Space Console
When you select a plan type from the Space Console's Plan Type button, the Space Console gets the highlight, label, and legend datasources from the associated Active Plan Types (active_plantypes) record. The Space Console shows these highlights and labels on the drawing. It also uses them to export to PDF, using the legend datasource for the legend.
To make new plan types you create appear on the Space Console, use the Smart Client's Views tab to load the Plan Type Groups table (plantype_groups), assign your new plan type to the "Standard Space Highlights" group, and make sure the Active? value is set.
Editing Plan Types
The Edit Standard Space Plan Types task focuses on plan types for use with the Space application. Plan types are stored in the d active_plantypes table. From the Edit Standard Space Plan Types form, you can change the plan type properties that control how floor plans are displayed and printed. For instance you can have one set of highlighting and labels for vacant rooms and another set for occupied rooms.
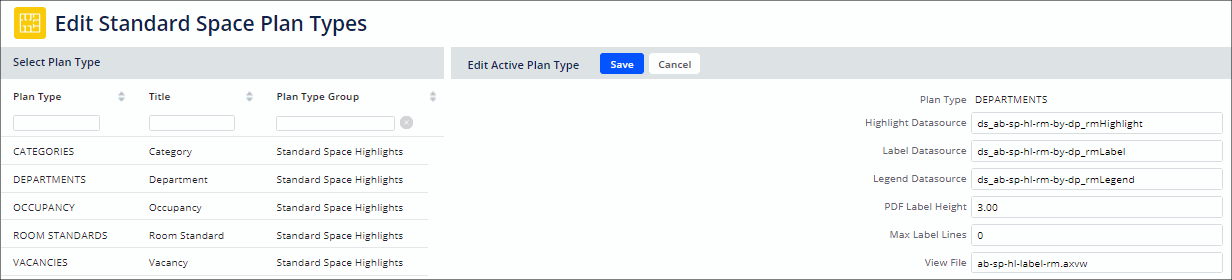
- Select Edit Standard Space Plan Types from the paths listed at the top of this topic. This view automatically restricts to show records whose Plan Type Group is "Standard Space Highlights."
- From the Select Plan Type list, select an active plan type.
- Edit the following as needed:
Field Description Highlight datasource
Label datasourceThe drawing control and the printed output use the datasources for the labels and highlights defined in these fields. Legend datasource The printed output uses the legend datasource defined in the
active_plantypesrecord, or the print legend datasource that is associated with the highlight you select.A legend configuration is associated with the selected Plan Type and will display on the printed output. You can change the legend fields by selecting different plan types or highlights
PDF Label Height This is the label height for PDF output in points (1 point = 1.333 pixels.) This determines the text size. View File This is the view that holds the named datasources Max Label Lines The maximum number of text label lines that any asset (room) prints. For example, if there are multiple employees in the same room, this would restrict the number of employees (text label lines) to show. A default value of “0” means “show all." - Click Save.
Accessing the Active Plan Types Table with Smart Client
If you want to add an altogether new plan type, use this view to add it to the Active Plan Types (active_plantypes) table. However, you can access the Active Plan Types table from Smart Client.
Using Smart Client is also handy for accessing all plan types for editing; the above view shows only plan types whose Plan Type Group is "Standard Space Highlights."
- Use the Smart Client's Views tab to load the Active Plan Type table and define the new plan type in this table. You can set multiple labels and highlight data sources; for instance, you can have one set of highlighting and labels for vacant rooms and another set for occupied rooms.
- To ensure that the new plan type appears in the Space Console's Play Type list, Use the Smart Client's Views tab to load the Plan Type Groups table, assign your new plan type to the "Standard Space Highlights" group, and make sure that the Active? value is set.
Note: You can also edit the Active Plan Types table using the System / Mobile Apps Manager / Manage Plan Types task.
See Also: