Workplace Services / Service
Desk / Service Desk Manager
Space / Space Inventory / Service Desk Manager
Search & Manage Service Requests
Using the Search & Manage Service Requests view (ab-helpdesk-manager-search-tabs.axvw), you can search for any service request, work request, or work order for any SLA for which you are the owner. This includes archived requests. Additionally, if you are assigned to the security group VIEW-ALL-WORK-REQUESTS, you can see all work requests from the Search & Manage view.
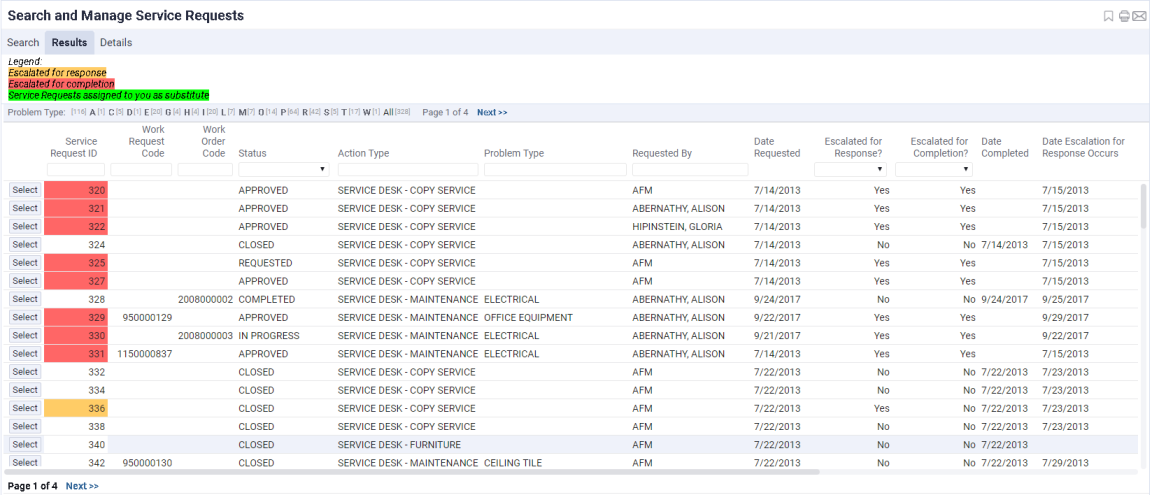
You can search by multiple parameters, such as Work Request or Work Order Codes, Service Request ID, Status, Requestor, Problem Type, or Site. Service Desk Managers. You may also wish to search for escalated service requests, either those escalated for response or those escalated for completion.
Once you locate an item you can:
- View its details
- Forward the request to another service provider
- Complete any open workflow steps
- View the step history
Note: The Results tab of the Search and Manage Service Requests task presents service requests generated by self-service users who requested service using Archibus Workplace, as well as requests entered with the Service Desk and Corrective Maintenance applications.
Access this task from:
- Workplace Services / Service Desk / Service Desk Manager / Search & Manage Service Requests
- Space / Space Inventory / Service Desk Manager / Search & Manage Service Requests
Viewing work requests
If you are assigned to the security group VIEW-ALL-WORK-REQUESTS, you can see all work requests from the Search & Manage Service Requests task. When you are assigned to this security group, the search form displays the “Service Desk Manager” field, which is blank by default. To view all work requests, leave this field blank.
You can also use the Search & Manage Work Requests task of the Maintenance / Corrective Maintenance / Service Desk Manager and the Maintenance / Preventive Maintenance / Service Desk Manager processes to focus explicitly on work requests.
Procedure: Searching for service requests, work requests, or work orders
To search for service requests, work requests, or work orders:
- Select the Search & Manage task.
- Once you select the task, the Search tab appears.
- Enter the parameters for the search and click Show. If you assigned to the security group VIEW-ALL-WORK-REQUESTS, leave the Service Desk Manager field blank to see all work requests. If you are not assigned to this role, this field is not present.
The Results tab shows the service requests, work orders, and work requests that meet the search criteria entered.
Note: The requests highlighted in orange are escalated for a response; those highlighted in red are escalated for completion.
- To see details for any record, click Select in the row for the request.
The Details tab appears, listing details for the service request, any corresponding work requests, and details for any optional workflow steps that are currently open.
- From the Details tab, you can:
Forward the request to another service provider, by clicking Forward.
Note: If the record is a service request, the service provider can be a vendor or an employee; if the record is a work request, the service provider can be a supervisor or a work team.
Complete any open workflow steps by clicking Select next to a workflow step under the Open Work Flow Steps section.
See the steps that have occurred for the request by clicking Show Step History. A pop-up window shows details for the workflow steps, such as date and time created, and the date and time of the response.
Note: Suppose a set of work requests have different supervisors or work teams but are grouped on the same work order. If you use the Search & Manage task to forward the parent service request to an alternate service provider, then all work requests will be forwarded to the same alternate.