Archibus SaaS / Maintenance / Define Workflow
Maintenance / Corrective Maintenance / Service Desk Manager
Maintenance / Preventive Maintenance / Service Desk Manager
Search and Manage Work Requests
Using the Search & Manage Work Requests view (ab-bldgops-express-manager-search-tabs.axvw), you can search for work requests by filtering on several criteria. With this view, you can examine all work requests, regardless of their status (closed, in process, rejected, and so on).
Once you locate a particular work request you can:
- View work request details, including assigned resources, associated documents, and costs
- Check the progress of a work request by examining its step history. For example, you can check when the request was approved, when it was assigned to a craftsperson, and when the craftsperson started work on it. Reviewing the step history is particularly helpful for overdue work requests.
- Assign documents to this work request
- Forward the request to another service provider
- Export the work request to PDF, XLS, or DOC format and optionally include a floor plan that highlights the work location
- Review any open workflow steps, and forward a step to another party if necessary
- Examine related work requests
- Generate a new request and link it to the current request
Search for work requests
When the view opens, it activates the Search tab
You can search by multiple parameters, such as Status, Requestor, Problem Type, and Site.
For several fields on the Search Request tab, you can choose multiple values for a search field. For example, you can locate all air-related items by checking ASBESTOS, AIR QUALITY, and RADON on the pop-up form for the Problem Type field.

Complete your search criteria, click on Show, and the view moves you to the Results tab, where it lists the items meeting your search criteria.
Review the search results and export selected work requests
Once you process the Search filter, the view moves you to the Results tab and lists the search results. If your search yielded too many results, you can return to the Search tab, refine the search, and filter again.
As shown in the below image of the legend, the Results tab highlights in different colors the entries that are escalated and those for which you are designated as a substitute.
Select a set of work requests by clicking their checkboxes, and you can use the drop-down menu to export them to XLS, DOC, and PDF, and optionally include the floor plan drawing showing the work location.
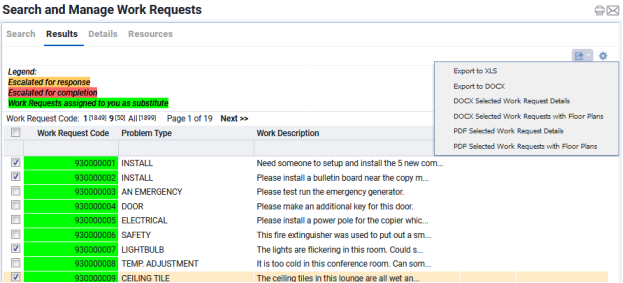
To see additional work request fields on the Results tab, use the gear-shaped icon to access the Select Fields form. From here, you can hide and display the fields of the Work Requests table.
Review a work request's details and take actions
Click on any text in a row for a work request and you move to the Details tab.
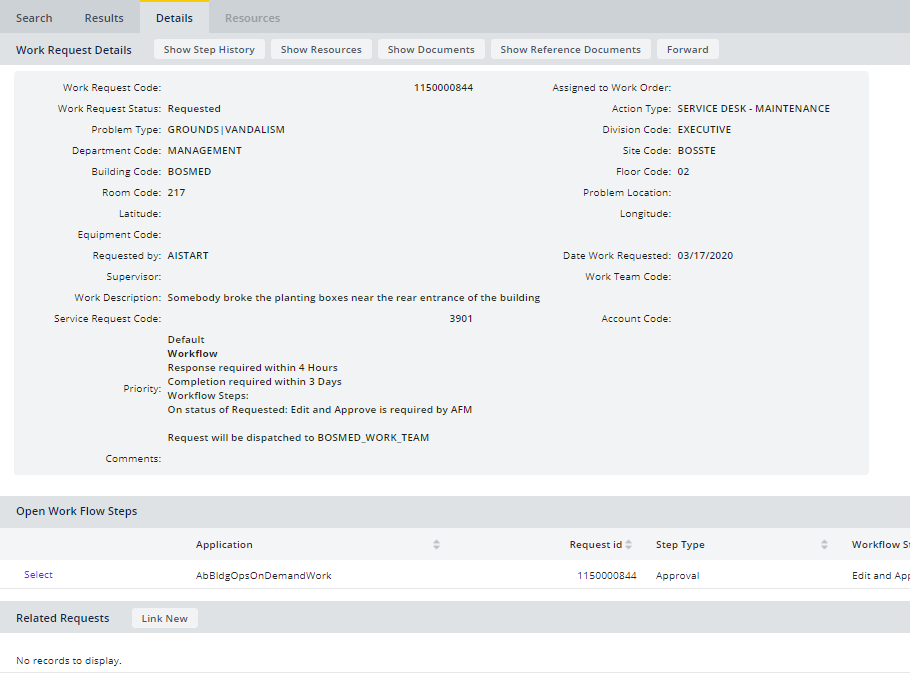
The Details tab presents key information about the work request and offers a few actions.
From the Work Request section of the Details tab, you can use the buttons to do the following:
| Button | Action |
|---|---|
| Show Step History | Shows the steps that have occurred for the request. A pop-up window shows details for the workflow steps, such as when the work request was created, when it was assigned, and when work was completed. |
| Show Resources | The view moves you to the Resources tab, which lists all the resources -- such as trades, parts, craftspersons, tool types, and tools -- assigned to the selected work request. You can also review the costs associated with this work request from this form. |
| Show Documents | In the pop-up Work Request Documents form, presents documents associated with the work request. You can also assign a document to the request from this form. |
| Show Reference Documents |
When reviewing the details of a work request, use this button to access reference documents associated with this work request. This is handy for accessing reference documentation for historical work. For example, PM Procedures and Problem Types might include as reference documents instructions to be followed by the person carrying out the work, or health and safety information about the equipment or location. |
| Forward |
If the work request is still open, the Details tab presents a Forward button so that you can forward the work request to another craftsperson. You must complete optional workflow steps before forwarding the request. Suppose a set of work requests have different supervisors or work teams but are grouped on the same work order. If you use the Search & Manage task to forward the parent service request to an alternate service provider, then all work requests will be forwarded to the same alternate |
Review open workflow steps
The Open Workflow Steps section of the Details tab lists any outstanding steps. Use this panel to check the status of a work request and its next step.
To examine a specific step, use the Select button to access the Work Request Step form and review the step details such as such as the party to whom the step is assigned. If work is delayed, you may find that you want to forward the step to another party who can act on it. Complete the Forward To option, enter a comment, and click the Forward button.
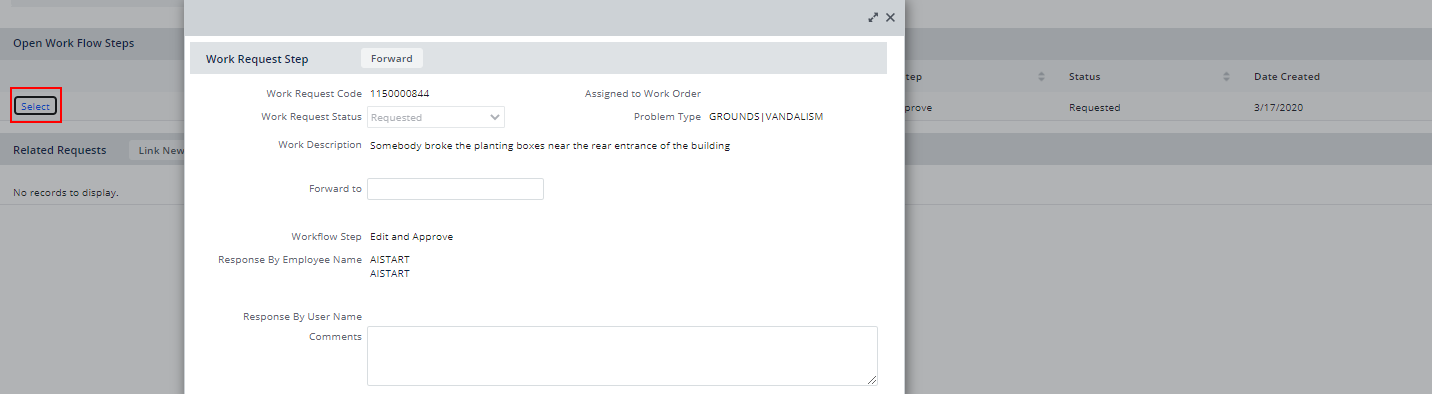
Generate a new work request
Once work starts on an area, you may find additional problems and need to generate a new work request to solve them. For example, you might decide to address another problem in the room while addressing the task at hand.
You can create a request for this issue from the Link New button, located in the Related Requests panel. The Link New button presents the Report Related Problem form, which is pre-filled with the location of the current work request. The Related Requests panel lists any linked work requests that you have generated using the Link New button.
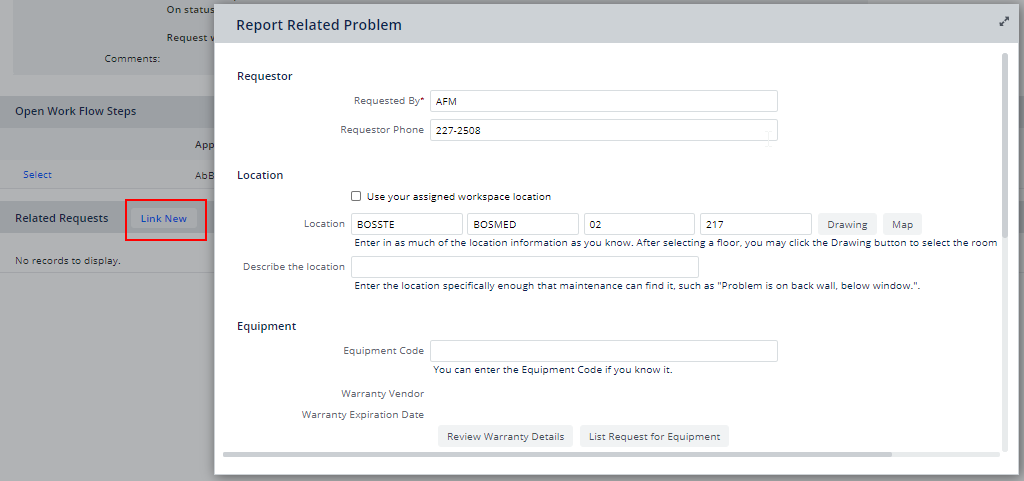
Usage Note: Work for which you are Scheduled as Substitute
Suppose AFM creates a work request which is governed by an SLA for which no substitutes are defined.
Next, user AI (who has no association with this work request or SLA, but is member of security group VIEW-ALL-WORK-REQUESTS) signs in and loads the Search and Manage view. They will see that work is assigned to them as a substitute.
This is because the application contains logic to show all work requests if a user is assigned the VIEW-ALL-WORK-REQUESTS security group.
if (View.user.isMemberOfGroup('VIEW-ALL-WORK-REQUESTS')) {
this.searchGridPanel.addParameter('securityGroupRestriction', '1=1');
} else {
this.searchGridPanel.addParameter('securityGroupRestriction', '0=1');
}