Archibus SaaS / Reservations / Reserve / Create or Edit Resource Reservation
Workplace Services / Reservations / Reserve Rooms and-or Resources / Create or Edit Resource Reservation
Create a Resource-Only Reservation
You may want to reserve only resources and not reserve a room either a one-time or a recurring schedule. For example:
- a manager with a large office might want to order lunch or extra chairs for a meeting in their office. Since it is their own office, they do not need to reserve the room.
- you might want to reserved grab-and-go snacks to be delivered to the lunch room every Friday afternoon. In this case, you are not reserving the lunch room, but are reserving the catering to be delivered to it.
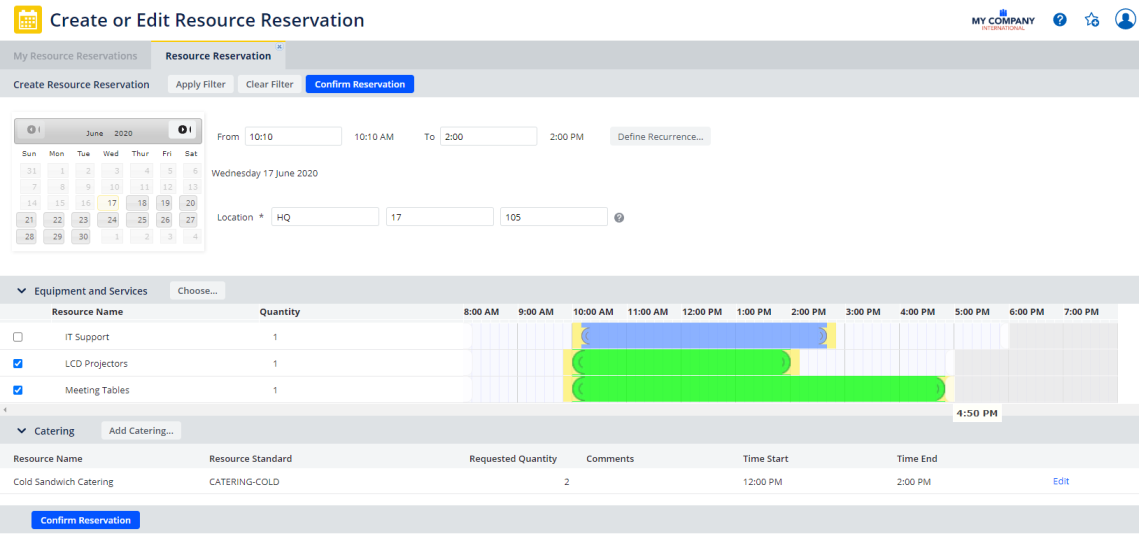
You can create a resource reservation to reserve the following types of resources:
| Type | Example |
|---|---|
| unique | specific equipment and services, such as a specific projector. |
| limited resources |
equipment and services, such as tables, chairs, projectors, TVs, and IT support |
| unlimited resources | catering services, such as coffee, tea and sandwiches |
The resources that are shown depend on the information you enter in the filter, your user role, and how the resources is defined. For more information, see the below sections:
If this is a conference call reservation, resources must be reserved for each of the reservations for the conference call. (Conference call reservations include reservations for different locations that are linked together.) See Editing a single linked reservation.
Note: The only type of resource that you do not have to reserve is a fixed resource, such as a projection screen, which always remains in a room. The fixed resource is always included when reserving that room. These are also referred to as amenities. When searching for rooms, you can specify the amenities (fixed resources) that the room must contain, such as a white board or projector.
Note: If you are reserving a room along with the resource, use the Reservations Calendar Console task, which enables you to reserve the room and the resource from one console. By reserving the room and resources together, you can manage them together. For example, if you need to cancel the room, you cancel the resource in the same operation. See Create a Room and Resource Reservation.
This topic contains the following information:
Viewing resource availability by time period
When creating a resource reservation, you have a choice about how to specify the time. The method you use depends on how flexible you are about the time you need the resource.
- If you have a specific time when the resource is needed, select a date from the calendar, and enter the time in the From and To fields in the filter. This ensures that only resources that are available during that time frame appear in the Equipment and Services pane when you apply the filter. If you do not see the resource you need in the Choose Equipment and Services forms, try removing the From and To times and dates to see how that affects availability.
- If you would rather specify the time after reviewing available time slots, select a date from the calendar, and leave the From and To fields blank. This means you will see all resources matching your criteria, including any confirmed reservations (shown in blue) that these resources have. You can then decide on a reservation time for the resource after reviewing the available time slots.
Other factors that affect resource availability
In addition, the following variables determine whether a resource will appear after you conduct your resource search. Consult your business process owner for information on how these variables have been defined. For information on defining these variables, see Define General Resources.
Note: Restrictions vary based on your role. For information, see Understanding User Roles.
- The resource Room Service Available variable must be set to Yes.
- The resource must be defined as reservable.
- The user who is reserving the resource must be a member of the group that is allowed to reserve the resource.
- The quantity of the resource that you are requesting must be below the available quantity.
- The resource must have been defined as belonging to the building that you are reserving the resource for.
- You must be reserving the resource after the maximum number of days ahead value and before the minimum number of days value (Announcement Number of Days Ahead) allowed before the reservation.
- The system checks that the resource's announcement time - the cutoff date/time to make a reservation - is later than the site's current time.
- If you are reserving on the final day a reservation is allowed, you must be reserving before the deadline reservation time (Announcement Time) value.
Using the timeline
You can use the graphical timeline to specify a time period (start time and end time) for a resource. To select a time period in the timeline, you click and drag your mouse over the time period. When you click and drag, the From and To fields in the Filter fill in with the start and end time for the resource reservation.
The time period for the resource that you selected is highlighted by green and yellow. For detailed information on using the timeline, see Using the Resource Reservations Timeline.
- The green area specifies the time that the resource is reserved.
- The yellow areas before and after the time specify the setup and cleanup time for the resource.
- The pale blue areas show the times when the resource is never available for scheduling.
You can a reservation and check its details from the timeline.
Recurring resource reservations
You can set up a recurring reservation for a resource, as you can for rooms. In the filter of the Create Resource Reservations form, click Define Recurrence. The view then opens a dialog in which you can enter the recurrence pattern.
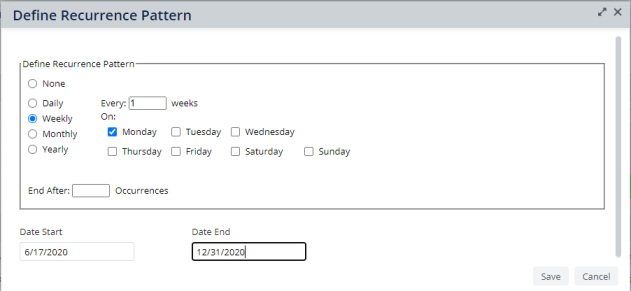
The recurrence pattern is applied to the filter, so it determines the resources that are shown in the Equipment and Service form; if a resource is not available for even one of the recurrence dates, it is not shown in the results.
As with all reservations, if you do not enter a From and To time in the Filter, the application shows all resources matching the criteria you enter, and shows the existing confirmed reservations for the resource. This enables you to assess what is the best time to set up your recurring reservation based on the available time slots.
After you define a recurrence pattern, a description of the pattern is shown.
The steps to create a recurring resource reservation are included in the below procedure.
To avoid performance issues, the application uses the following to limit the number of occurrences for recurring reservations. The application uses the most restrictive limit of all the limits that apply.
- You can specify both an end date and a number of occurrences when creating the recurring reservation.
- The
MaxRecurrencesToCreateapplication parameter limits the number of occurrences that can be created. By default, this is set to 250. See Configuring Parameters for Reservations. - There is an overall limit of 999 occurrences applied to all types of recurring reservations (daily, weekly, monthly, or yearly).
If there is no end date or "maximum occurrences to create" entered for the reservation, the application uses the most restrictive between 999 and the MaxRecurrencesToCreate parameter value.
If a recurring reservation has a large number of occurrences, the system might time out when creating the reservation. In this case, you receive the following message:
- "Saving reservation failed. Reservation creation has timed out. Save appointment without reservations?"
To resolve this, contact your Archibus Administrator to reduce the maximum number of occurrences that can be created. You should also delete the appointment to cancel all orphaned reservations.
Reservations Plugin for Outlook. When working from the Reservations Plugin for Outlook only, if you try to save a recurring reservation that has a number of occurrences that exceeds the MaxRecurrencesToCreate parameter, or if that has no end date entered; you receive the message: "Continue without reservation?"
- If you click OK, the location is removed from the appointment, and the action you initiated (Save, Save & Close, or Send & Close) proceeds.
- If you click Cancel, whatever action you initiated is aborted, the appointment is not saved, and the location is not removed. The Plugin refreshes the list of available rooms. You can now create a reservation that does not exceed the MaxRecurrencesToCreate application parameter.
This issue does not occur when working from the Reservations application or module.
Procedure: create a resource reservation (regular or recurring)
- Select the Create or Edit Resource Reservation task from the paths located at the top of this topic.
- The task presents the My Reservations tab. From here, click Create Resource Reservation. You move to the Resource Reservation tab, shown in the image at the top of this topic.
- Locate the resources you need by setting the filter .
The selections you make in the filter in the Resource Reservation tab determine the equipment and services that are shown; only equipment and services that are available for the criteria you select are shown in the Choose Equipment and Services form.
- Select the day from the calendar.
- Do one of the following:
- Enter a From and To time if you cannot be flexible about when you need the resource. If a From and To time is entered, the equipment or service is not shown if it is already booked for that time period.
- Do not enter a From and To time to see resources and any confirmed reservations they might have. Using this method, you are able to decide on the time after reviewing the available time slots.
- If this is a recurring reservation, define how the reservation recurs.
- Click Define Recurrence.
- In the form, select how often the resource reservation occurs and the pattern (such as every two weeks, or the first Tuesday of the month).
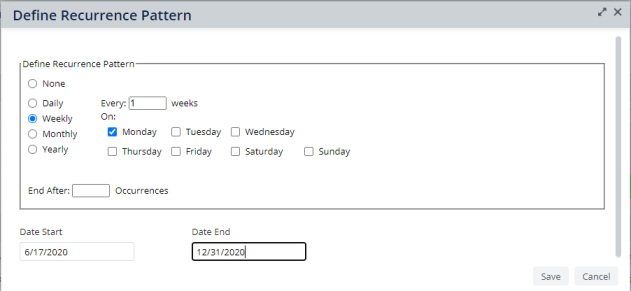
- Optionally, enter an ending for the series by entering the number of occurrences or an end date.
Note: There is a limit of 500 occurrences applied to recurring reservations.
- Click Save in the Define Recurrence Pattern form, and this information will be included in the filter.
- Click Apply Filter.
- Reserve equipment and services.
Note: When you add equipment and services on a recurring basis, these resources are added for all the occurrences. To add a resource to a single reservation, you would edit the single occurrence to add the resource. See Editing Recurring Reservations.
- In the Equipment and Services pane, click Choose.
The Choose Equipment and Services form shows the equipment and services, such as chairs, IT support, projectors, and IT cables that are available based on the criteria entered in the filter, and the other factors affecting availability as described above. If the resource is not available in the list and you have entered a From and To time, remove these times from the filter to see how this affects availability, or select a different day from the calendar.
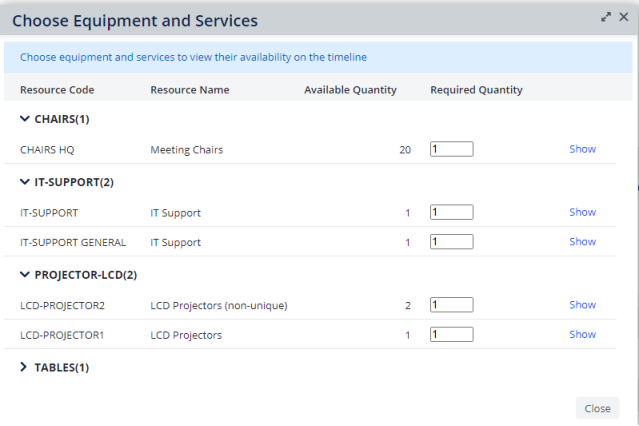
- For each resource you want to reserve, enter the quantity in the Required Quantity column and click Show.
- When you have added all needed resources, click Close on the Choose Equipment and Services form.
The selected equipment and services are shown in the Equipment and Services timeline.
- You are returned to the Equipment and Services pane. If you have entered a time frame in the filter, the time line for the selected resources shows the green bar using the entered time. Otherwise, click and drag in the timeline to specify the time you need this resource. see Using the Resource Reservations Timeline.
-
When you create a time on the timeline for the resource, the check box for the resource becomes selected.
If you selected multiple resources, simply select the check box for the second resource and it will be shown in the timeline using the same time as the first resource. If needed, you can adjust this time.
The From and To fields in the Filter reflect the selected times.
If you select additional resources from the Equipment and Services form by repeating steps a through c, the application automatically adds these resources to the timeline for the same time frame you specified for the first resource. You are able to adjust this if needed.
- To remove a resource from the reservation, clear the selection from its check box in the Equipment and Services pane. You can also remove a resource from the edit form.
- In the Equipment and Services pane, click Choose.
- Add catering services.
- In the Catering pane, click Add Catering.
The Add Catering form appears showing the available catering resources. See the above sections of this topic that describe how the application determines availability.
- In the Quantity column, enter the quantity you need for that catering item.
- Add comments in the Comments field.
- Click Save.
The Create Resource Reservation form appears. The catering resource is added for the time you specified for the meeting. If you have not yet specified a time, the available time defined for the catering resource is shown.
- To adjust the time frame for the catering, click Edit in the row for the catering item. In the Add Catering form, enter the start and end time for which you need the item, and click Save.
Note: If you are changing the time from AM to PM, or from PM to AM, be sure to enter the AM or PM as part of the time.
- To remove a catering item, click Edit in the row for the item. Click Remove in the Add Catering form that appears.
- In the Catering pane, click Add Catering.
- Confirm the resource reservation.
To finalize the reservation, you must confirm it.
- Click Confirm Reservation.
The Confirm Reservation form appears. The total cost is calculated, and the requestor's division and department are used by default for the chargeback, but this can be changed.
- Enter a Subject that appears as the subject line in the email notification that is sent to the requestor.
- Optionally, enter Comments that will appear in the body of the email.
-
Click Submit.
When you submit a room or resource reservation (from Web Central), or save the reservation (from the Plug-In), the availability of the room or resources, for all dates, is checked again; if the room or resource is not available, an error message - "The room (or resource) is not available" - is shown and the process is aborted.
The My Resource Reservation tab appears with the reservation in the list.
Note: The Archibus Extension for Exchange is not used for resource-only reservations. For resource-only reservations, the email doesn’t show the list of dates, and also no ics files are generated. This applies to both single and recurring resource-only reservations.
- Review the resource reservation you created in the Resources list. Note that the reservation's Status is Confirmed if the resource reservation does not require approval. If the resource does require approval, the reservation's Status is Awaiting Approval.
- Click Confirm Reservation.
See also