Archibus SaaS / Leases / Lease Portfolio / Lease Portfolio Console
Real Property / Leases / Lease Portfolio / Portfolio Edit Wizard
Real Property / Leases / Lease Portfolio / Lease Portfolio Console
Enter Lease Options
From the Options panel you can add information for lease right-of-use options -- legal time-sensitive options that you can exercise on a lease, such as the right of first refusal to buy the property or the right to rent space that becomes vacant.
Option data that you enter is available from the following tasks:
- Lease Abstract report
- Options by Expiration report
- Lease Portfolio Dashboard
- Leases / Lease Portfolio Console
From the Lease Portfolio Console and the Lease Portfolio Dashboard, you can receive alerts or email notifications when options are about to expire. Lease option data is also included on the Lease Abstract report.
You can associate a document with the option; for example, the file for the page of the lease that describes this option.
Access the Options Form
You enter options using:
- Archibus SaaS / Leases / Lease Portfolio / Portfolio Edit Wizard task, Select a lease and move to Options tab
- Real Property / Leases / Lease Portfolio / Portfolio Edit Wizard task, Select a lease and move to Options tab
- Real Property / Leases / Lease Portfolio / Portfolio Edit Form - Complete task
- Real Property / Leases / Lease Portfolio / Lease Portfolio Console task. See Lease Portfolio Console.
Before entering options using these tasks, you select the lease for which you are entering the option. See Portfolio Edit Form - Complete and Portfolio Edit Wizard Overview
Note: The Options tab is not available from the Portfolio application's Portfolio Edit Wizard.
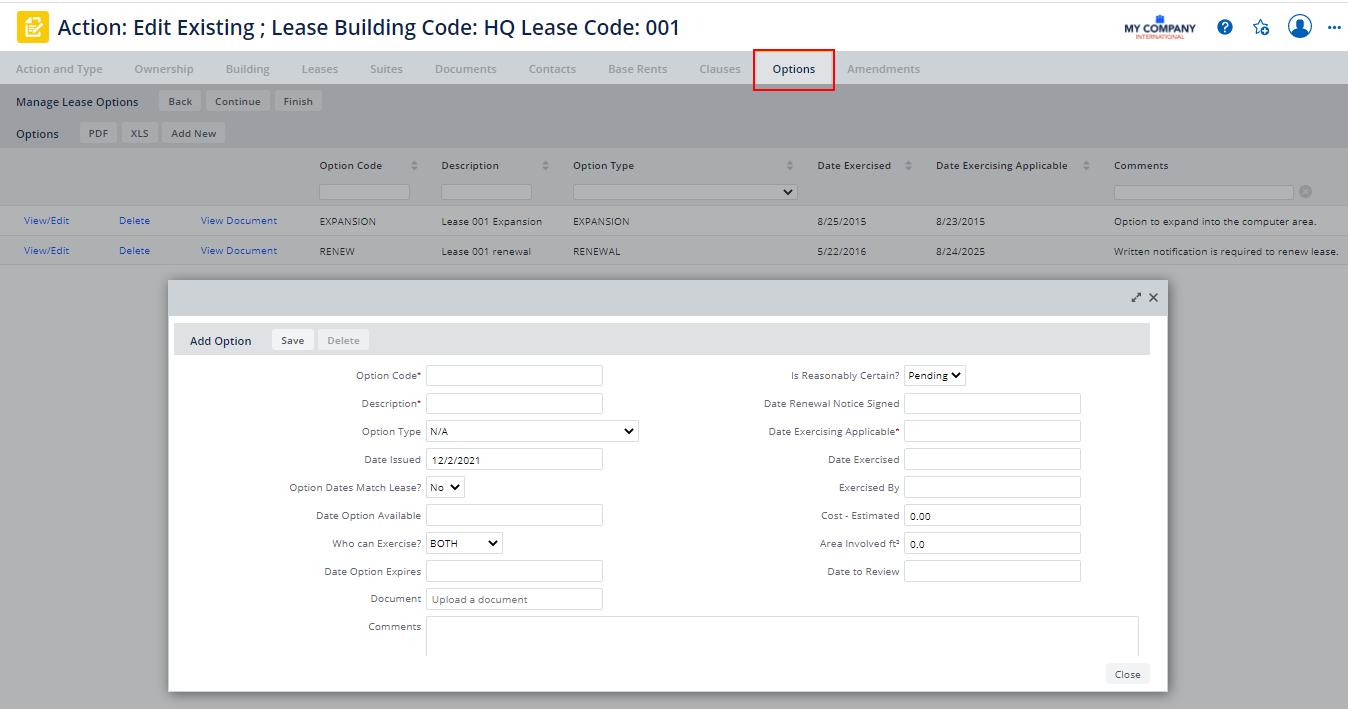
Procedure
To enter option information:
- Click Add New at the top of the Options panel.
-
Complete the following fields:
Field Description Option Code Enter a code to uniquely identify this option for a particular lease. This field, along with the Lease Code, forms the primary key of a Lease Option record. Description Enter or select a short description of the lease option, such as "Expansion to fifth floor." Option Type Select a value from the drop-down list, such as N/A, CONTRACTION, EXPANSION, OPTION TO BUY, or RENEWAL.
Date Issued Indicates when the option was issued. Option Dates Match Lease? Select Yes if the option start date is the same as the lease start date. You do not need to enter the Date Option Available and the Date Option Expires if you select Yes. Date Option Available
Date Option ExpiresIf you selected No for the Option Dates Match Lease? field, you can enter the date the option starts and expires here. This date is shown on the Lease Option Details pop-up window accessed from the Alerts section of the Lease Portfolio Dashboard.
Who Can Exercise? Select whether the landlord, the tenant, or both can exercise the option. Date Exercising Applicable Date that the option is effective. Date Exercised- The date the option was exercised. Exercised By The user who exercised the option. Date to Review Enter the date that the lease option should be reviewed, typically a date two to three months prior to the option date.
Comments Enter longer notes or a description of the option. Is Reasonably Certain? Date Renewal Notice Signed The date the option was exercised. Cost - Estimated Enter the estimated cost of exercising this option. You can track the actual cost with a Scheduled Cost record. Area Involved Enter the area involved in the option. For example, if you have an option to take over 3000 square feet, enter 3000. Document Use the document management system to associate a document with the option. You can check in a document once you save the option. Comments Enter any comments about this particular option. - Click Save.
Next Steps from the Portfolio Edit Wizard
If you are working from the Portfolio Edit Wizard, do one of the following: after working on the Options tab:
| Action | Description | Help Topic |
|---|---|---|
| Continue | From the Options tab, click Continue to enter amendments. You can click Continue from any tab to move to the next tab | |
| Finish | Click Finish if you have completed your entries. This returns you to the Action and Type step from which you can make new selections to work with another portfolio item. |
|
| Back | Click Back to return to the Clauses tab. |
|