Archibus SaaS / Leases / Lease Portfolio / Lease Portfolio Console
Real Property / Portfolio / Portfolio Summary / Portfolio Edit Wizard
Real Property / Leases / Lease Portfolio/ Lease Portfolio Console
Enter Clauses for Leases
You add clauses to lease agreements that detail responsibilities for either tenants or landlords.
If a particular responsibility is split between tenant and landlord, create two records. For instance, for one lease, you might have two Lease Responsibility records—a CLEANING-LD record, stating that exterior window cleaning is the landlord's responsibility, and a CLEANING-TN record, stating that all interior cleaning is the responsibility of the tenant.
You can enter property amenities as a type of lease clause. You can then track these amenities for properties, buildings, or leases. You can also enter a lease chargeback agreement when entering a clause.
This topic includes the following sections:
Accessing the Clauses Panel
You enter clauses using:
- Archibus SaaS / Leases / Lease Portfolio / Portfolio Edit Wizard task. Select a lease and move to Clauses tab.
- Real Property / Leases / Lease Portfolio / Portfolio Edit Wizard task. Select a lease and move to Clauses tab.
- Real Property / Leases / Lease Portfolio / Portfolio Edit Form - Complete task
- Real Property / Leases / Lease Portfolio / Lease Portfolio Console task. See Lease Portfolio Console.
Before entering clauses using these tasks, you select the lease for which you are entering the option. See Portfolio Edit Form - Complete and Portfolio Edit Wizard Overview
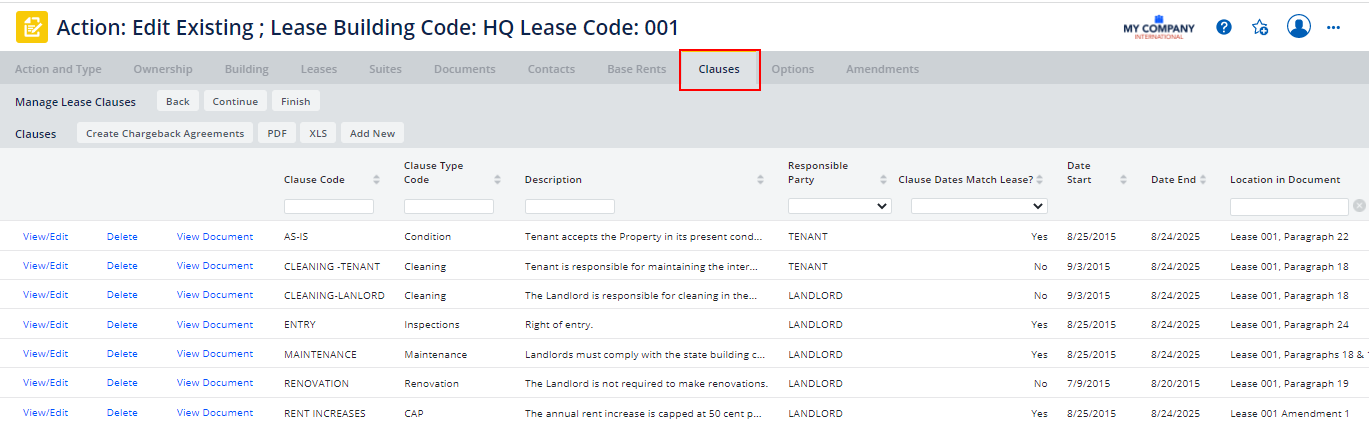
Procedure
To enter clause information:
- Click Add New at the top of the Clauses pane.
- Enter the following fields:
Field Description Clause Code Enter a unique code, such as CLEAN, to identify a clause Clause Type Code Describes the type of responsibility Responsible Party Select LANDLORD, TENANT, BOTH, or N/A from the drop-down list to indicate who is responsible for this particular task. Lease Document Provides a link to the document containing the clause. You select this document after saving the clause information Location in Lease Document Enter the location in the document, such as paragraph and page number, that references the responsibility Amenity Type Select the amenity type if applicable for this clause. If you select "Amenity" for the Clause Type Code, then the Amenity Type field becomes active Clause Dates Match Lease? Select Yes if the responsibility begins on the same day that the lease is effective. If you enter Yes, you do not need to enter the Date Start as it is automatically filled in Date Start/Date End Indicates when this responsibility starts and ends Contact Name Click the selection button, and select a Contact from the records you have defined. If the contact does not exist, you can add it using the Contacts tab for this leas Description Use this field to detail the lease responsibility - To add a description for an amenity:
- Click Add Amenity Description. This button is active if you select Amenity for the Clause Type Code field.
- Select the amenity for this clause. If the lease you are working with is associated with a property, the list shows all amenities for the property and its associated buildings; if the lease is associated with a building, the list shows all amenities for the building.
- Click save in the pop-up window.
- Click Save in the Add Clause dialog.
- After saving clause information, the Lease Document field has the Check In New Document button. Use this button to select a document to associate with the clause. See Using the Document Management System.
Entering a Lease Chargeback Agreement
To enter a lease chargeback agreement from the Clauses tab.
- Click Create Chargeback Agreements.
The Define Lease Chargeback Agreement pop-up appears.
- Enter the following required fields:
Cost Category -- Enter the category of cost to which this agreement applies. This field and the Lease Code form the record's primary key. The Lease Code for the selected lease is automatically added.
Charge Type -- Dictates how the particular charge is to be billed. Choose one of the following values. If you choose the Percentage value, also specify a value in the Percentage Factor value. For the Fixed value, also specify a value in the Amount - Fixed field.
No Charge Costs with this charge type are not billed. This value overrides the prorated value for the cost Direct Charge 100% of the prorated cost is applied Percentage Use the Percentage Factor field (described below) to specify how much of the prorated cost should be applied Percentage Factor If the Charge Type value is Percentage, complete the Percentage Factor field with the factor by which the charged back amount should be multiplied to determine the actual amount to bill. For example, some leases specify that certain prorated costs will be multiplied by the CPI. Complete this field with a decimal number, such as .5 if the tenant must pay 50% of a prorated charge Fixed Regardless of the prorated amount that the chargeback routine generates, you pay a fixed amount of the cost. Use the Amount-Fixed field (described below) to specify this amount Amount - Fixed If the Charge Type value is Fixed, complete the Amount-Fixed field with the amount to bill per incident. For instance, if you negotiate that the owner will charge $100.00 each time security must respond to an alarm, enter $100.00 - You may also want to complete the following optional
field:
Amount - Lower Cap -- Use this field to specify an amount below which tenants will not be billed for costs. For example, if your lease specifies that the owner will not charge a tenant for maintenance instances less than $100.00, enter $100.00 in this field. Caps take precedence over the table's other options. Therefore, if you enter a cap of $100 and specify that prorated costs are to be billed based on a Percentage Factor, the system ignores prorated costs below $100.00 and applies the Percentage Factor value to prorated costs that are $100.00 and over.
- Click Save.
Next Steps from the Portfolio Edit Wizard
If you are working from the Portfolio Edit Wizard, do one of the following: after working on the Clauses tab:
| Action | Description | Help Topic |
|---|---|---|
| Continue | From the Clauses tab, click Continue to enter options for the lease. You can click Continue from any tab to move to the next tab | Enter Options |
| Finish | Click Finish if you have completed your entries. This returns you to the Action and Type step from which you can make new selections to work with another portfolio item. |
|
| Back | Click Back to return to the Base Rents tab. | Enter Base Rents |
Back to
Overview of Tasks for Editing Leases and Portfolio Items for a description of all the tasks.