Archibus SaaS / Maintenance
Maintenance / Corrective Maintenance
Maintenance / Preventive Maintenance
Sustainability & Risk / Compliance
Extended Questionnaires: Events and Status
Events are the key to connecting extended questionnaires (either maintenance checklists or compliance surveys) with the field personnel who complete them. Events are records in the Action Items (activity_log) table that hold the extended questionnaire information.
Event-related fields in the Action Items table are automatically completed when the work request is issued (maintenance checklists) or when you generate events for contract terms and requirements (compliance surveys).
Maintenance Checklists
Define an SLA and optionally associate checklists with the Issued status. When you generate a work request (via the Generate Work Orders action for preventive maintenance or the Report a Problem action for corrective maintenance), Archibus consults the underlying SLA for work request details. The work request is assigned to a craftsperson manually or automatically based on the SLA. When you issue the work request, the event records (Action Item records) are generated.
With maintenance checklists, events work behind the scenes and users do not see the Action Item records.
The following fields are key fields in the checklist Action Item record.
| Action Item Field | Value |
|---|---|
| Activity Type |
MAINTENANCE_EVENT |
| Questionnaire ID | The value of the maintenance checklist attached to an optional step in the underlying SLA. |
|
PM Procedure Equipment Code Equipment Standard Site/Building/Floor/Room |
If these values are specified in the SLA, issuing the work request adds these values to the Action Item record. |
| Manager | The first Work Request Craftsperson (wrcf) record assigned to a work request (This will be left blank to update later if no wrcf assigned) |
| Work Request | The work request for the generated work order. |
Compliance Surveys
You generate events for compliance requirements and contract terms for which you have defined a Responsible Party and assigned questionnaires. The Responsible Party and other information from the contract term and requirement are transferred to the event when you generate it. This information provides the field personnel (the person specified in Responsible Party) with the survey to complete. For information, see Assigning Questionnaires to Field Inspectors.
For example, you might follow this process:
- Define a requirement and indicate a Responsible Party. Assign a questionnaire to this requirement.
- Create a quarterly recurring event for the requirement by completing the event portion of the Manage Compliance Requirements task.
- Generate events for the program requirement using the Save and Generate Events button of Manage Compliance Requirements task.
- Generating the event creates an Action Item record with values from the requirement. The following are key fields in the Action Item record that are completed with values from the requirement or contract term:
| Action Items Field | Value |
|---|---|
| Activity Type |
COMPLIANCE_EVENT The system automatically completes this when you generate the event. |
| Questionnaire ID | The ID of the questionnaire assigned to the requirement or contract term. |
| Assigned To | The Responsible Party field of the requirement or contract term. |
|
Regulation Program Requirement |
Generating the event completes these fields with the values of the of the requirement for which the event was generated. |
Status
While you are working with checklists and compliance surveys, you will see that the checklists and surveys inform you of their status. For example, the below image shows a work request that has two checklists; one with a Completed and one with a Scheduled status.
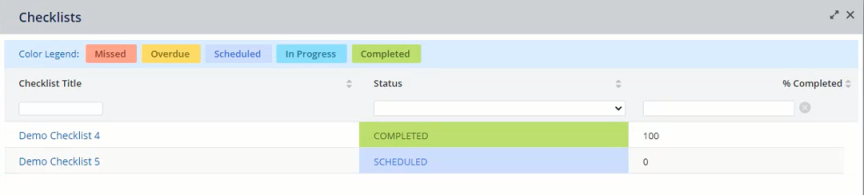
The checklist or questionnaire status is stored in the event record (the record in activity_log with an Action Type value of COMPLIANCE_EVENT or MAINTENANCE_EVENT).
The following statuses are available:
| Status | Description |
|---|---|
|
Missed |
Indicates that checklist/questionnaire has not been started and it is past the Scheduled Stat Date. For checklists, the Scheduled Stat Date is the Start Date specified for the Craftsperson to execute the work (the wrcf record). If there are multiple craftspersons assigned to the request, it is earliest Start Date specified in all wrcf records. See Add and Schedule Craftsperson. For compliance questionnaires, Scheduled Start Date is documented in Generating Events (Concept). |
|
Overdue |
Indicates that the craftsperson has not completed the checklist/questionnaire after the Scheduled End Date For checklists, the Date Scheduled End is the Start Date specified for the Craftsperson to execute the work (the wrcf record). If there are multiple craftspersons assigned to the request, it is latest Start Date specified in all wrcf records. See Add and Schedule Craftsperson. For compliance questionnaires, Scheduled End Date is documented in Generating Events (Concept). |
| Scheduled |
The event has a Scheduled Date Start and an assigned responsible person. When events are generated, or when you manually enter an event, by default, its status is set to Scheduled. |
| In Process |
The checklist has been started, but is not completed. Suppose you are in the process of working through the checklist, but cannot complete it during this session. Click the Save button and you are prompted to save your answers. Confirm the save, and the Checklist Status updates to In Progress. |
| Completed |
When all required answers have been completed and the user chooses the Complete button, the status changes to Completed. In the Maintenance Console, the Checklist icon updates to a checkmark if all checklists associated with the work request have been completed. Note: When working in mobile, you can return to a completed checklist and adjust the answers as long as the work request is in Issued and in Process status. Editing a completed checklist is not possible when using the Maintenance Console. |
| Completed and Verified |
The completed checklist has been verified by the maintenance supervisor. In the Maintenance Console, the Checklist icon updates to a green checkmark if all checklists associated with the work request have been completed. |
Typically, when you start a checklist or questionnaire, it has a Scheduled status and appears in blue (as shown in the above image). However, it is possible for a scheduled checklist to have an Overdue or Missed status. In this case, the Checklist Status lists Scheduled, but the form colors it in yellow to indicate that it is overdue. The collapsible Color Legend informs you of the meaning of each color. For example, the below image shows a checklist that has not yet been started (Scheduled) but it appears in gold (overdue) because its Scheduled End Date has passed.

The Maintenance mobile app, Compliance Surveys mobile app, and Compliance views use similar colors to indicate event status.
For more information on missed and overdue compliance survey events, see Managing Overdue and Missed Events (Compliance).
Back To
Compliance Questionnaires Overview
Maintenance Checklists Overview