Archibus Web Central
Archibus Smart Client
The Navigator
The Navigator organizes the data development and reporting tasks of a particular facilities management business area. Use the Navigator to access the data development tasks, reports, charts, and floor plans required for your particular role in the organization.
The Navigator is available in Web Central, Smart Client, and the Smart Client Extension for AutoCAD, although the appearance varies in each program. In all programs, it presents a hierarchy for accessing data and tasks.
Within each environment, the Navigator displays a set of tasks unique to that environment. For example, the Smart Client Navigator focuses on data entry, and the Web Central Navigator includes both data entry and reporting tasks. Similarly, the Navigator in CAD includes common CAD commands and tasks for working with asset symbols.
Administrators can customize the content of the Navigator by working with the tables that define the Navigator, such as afm_ptasks. For information, see Navigator Tables (System Management Help).
This topic has the following sections:
- Web Central
- Smart Client and Smart Client Extension for AutoCAD
- Task Hierarchy
- Role-Based
- Hiding the Navigator
- Process-Based Online Help
- Accessing Information about a Navigator Entry
Web Central
In Web Central, the Navigator resides in the side-bar navigation panel, which also houses a Search feature and Favorites list.
You move through the hierarchy to select processes and tasks by selecting items from slide-out drawers. For information on the hierarchy, see the below Task Hierarchy discussion.
The Navigator shows the Domain level in the far left pane, and then subsequent panels show applications, processes (roles), and tasks.
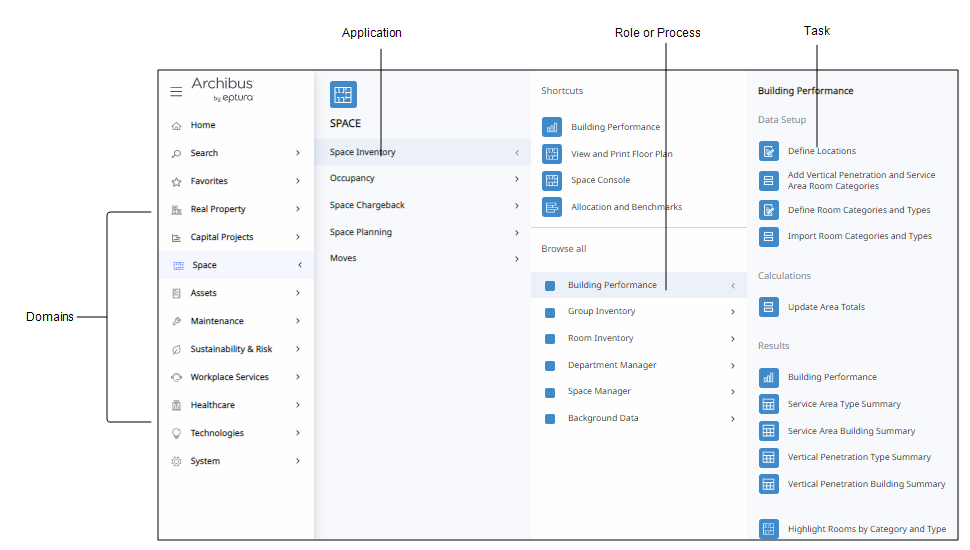
As you drill-down to the various levels of the Navigator, the Navigator highlights your selections in a light blue color.
Smart Client and Smart Client Extension for AutoCAD
In Smart Client and the Smart Client Extension for AutoCAD, the Navigator appears as a tab within the Explorer window. You drill down vertically through domains, applications, and processes (roles) to reach tasks.
In the Navigator in CAD, note that tasks do not load views; instead, the Navigator presents as tasks the asset commands and CAD commands that you will find convenient for working with asset symbols in CAD plans. For example, the Navigator for the Room Inventory process lists commands for working with polylines and converting them to asset symbols.
The below image shows how the Navigator presents the hierarchy for the Room Inventory process in both Smart Client and Smart Client CAD.
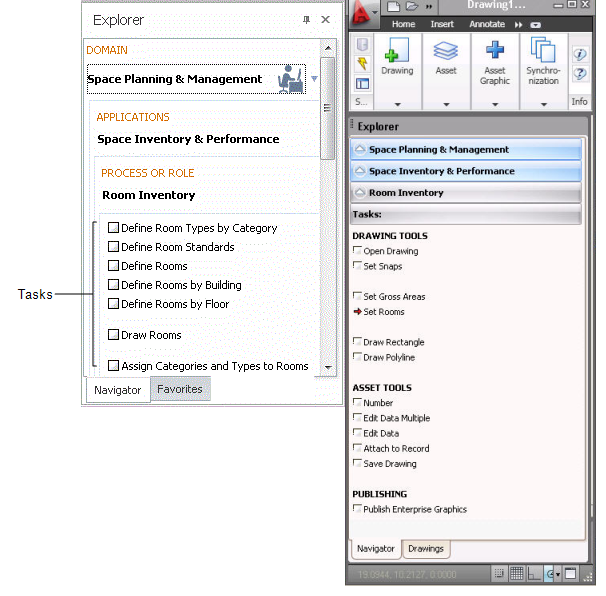
Task Hierarchy
When you work with the Navigator, you move through the following hierarchy:
| Level | Description |
|---|---|
| Domain |
Domains are areas of practice organized by the building lifecycle: Real Property, Capital Projects, Space, and so on. Each domain consists of a series of applications. In the Archibus SaaS offering, the modules are presented at the Navigator's root level and the domain level is not used. However, if you have more than 13 modules, the Navigator will group them into domains as the Navigator does not display well with this many entries at the root level. |
| Application |
Applications represent discrete business functions or automation goals with a defined outcome or business benefit. For instance, you may wish to implement the Sustainability Assessment application to track your green initiatives. |
| Process or Role |
Each application, in turn, consists of a series of processes or roles that correspond to deployment responsibilities. Roles and processes are at the same level and provide a means for organizing tasks. The above image of the Navigator in Web Central shows how the Space Inventory application is organized into roles (Department Manager and Space Manager) and processes (Building Performance, Group Inventory, Room Inventory, Background Data). A user with a department manager role might see only the Department Manager entry on the Navigator, while a facility manager might have all entries. |
| Task |
The task is the actual selection that a user makes to perform an action, such as editing a floor plan drawing, examining a report, editing a database record, and so forth. For example, a user might select the "Define Rooms by Buildings " task and enter data in the resulting grid to develop room records. |
To access a particular task, drill down through the Navigator and click on the domain, application, the process (or role), and then the task. If you have only one application or process, the program will select the task automatically for you. Clicking on a task loads the form or report you need; this is also known as a view into the data. See Loading Tasks (Views) from the Navigator.
Archibus SaaS
In Archibus SaaS deployments, a SaaS module is a packaging of applications. The Navigator in SaaS deployments follows the above task hierarchy except that it typically omits the domain level; you start at the application level. However, if you have more than 13 modules, the Navigator does group them into domains; this is because the Navigator does not display well with this many entries at the root level.
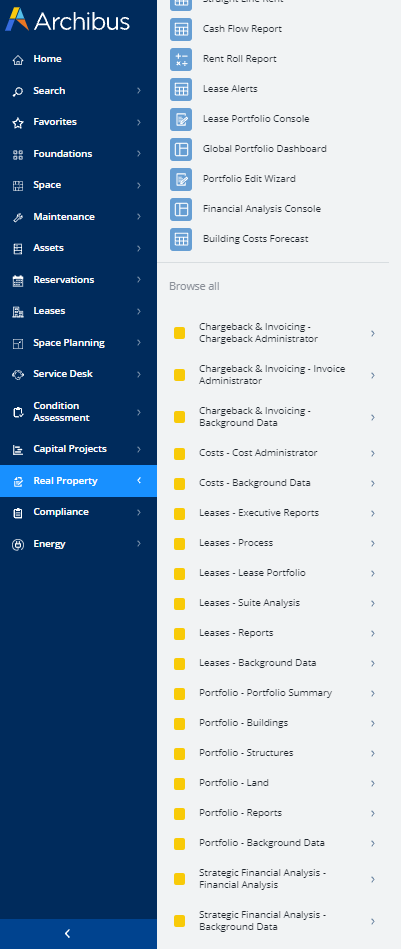
Hiding Parts of the Hierarchy
The Navigator in Web Central minimizes mouse clicks and hides parts of the hierarchy when appropriate.
For example, if you are assigned only one process, the Navigator displays a panel with your tasks as soon as you select the application; since you have only one assigned process, the Navigator does not need to display the list of processes. For an example of this, sign in as AFM-CLI.
Likewise, if you are assigned only one task, the Navigator immediately loads the task when you select the application from the Navigator. For an example, sign in as AFM-CLI and select the Maintenance application.
The System domain has only one application, the System application. Therefore, the Navigator displays the System application in the far-left panel and omits the domain level.
When fewer than nine applications are enabled in a non-SaaS deployment, the Navigator shows them all on the first level; that is, the Navigator starts with the application level and omits the domain level.
Role-Based
The Navigator provides a structure for developing and presenting data in an organized, easy-to-follow manner, based on your role within the company. Typically an administrator will configure the Navigator so that it presents only tasks that are appropriate to your role within the organization. For example, the Navigator in the Smart Client Extension for AutoCAD presents only tasks for the CAD specialist role, such as tasks for setting drawing layers, highlighting drawings, and generating enterprise graphic files.
Your Navigator might include different processes and tasks than that of your co-workers. This approach helps you focus on just the tasks required for your job or role, providing an efficient environment for data development and management.
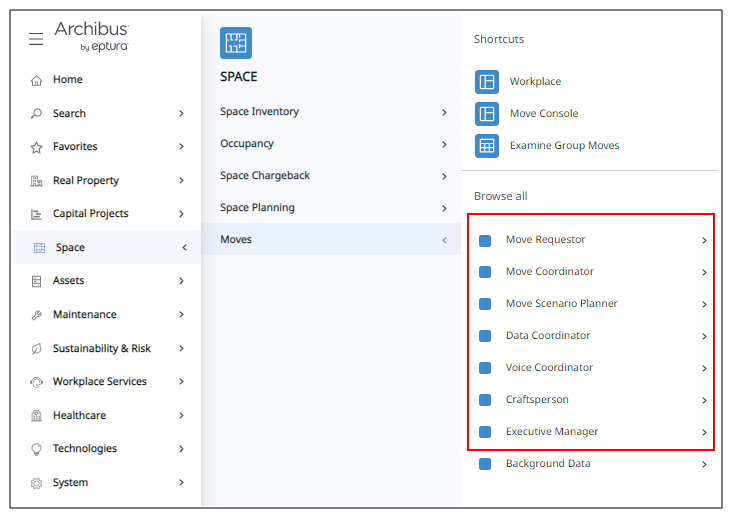
The above image of the Navigator illustrates the use of roles:
- The Moves application divides tasks appropriate for Move Requestors, Move Coordinators, Craftspersons, and so on, into separate selections.
- The image shows all processes and roles for the Moves application because the current user (sample user AFM) has access to all roles and processes. However, through security, you can configure Archibus so that when a user signs in, they see only the tasks appropriate for their role. For example, the Move Requestor sees only the Move Requestor selection and its tasks. This approach simplifies the software, increases data security, and reduces training.
Hiding the Navigator
Once you load a task from the Navigator, you can reclaim the screen space that the Navigator occupies.
Web Central
Once you select a task, the Navigator loads the view, collapses the drawers, but retains the side-bar navigation panel. For example, in the below image the user moved through the Navigator to select the Space / Space Inventory / Space Manager / Show Departmental Analysis Chart task.
You can minimize the side-bar navigation panel by clicking the "hambuger" menu located at the top of the side-bar navigation panel.
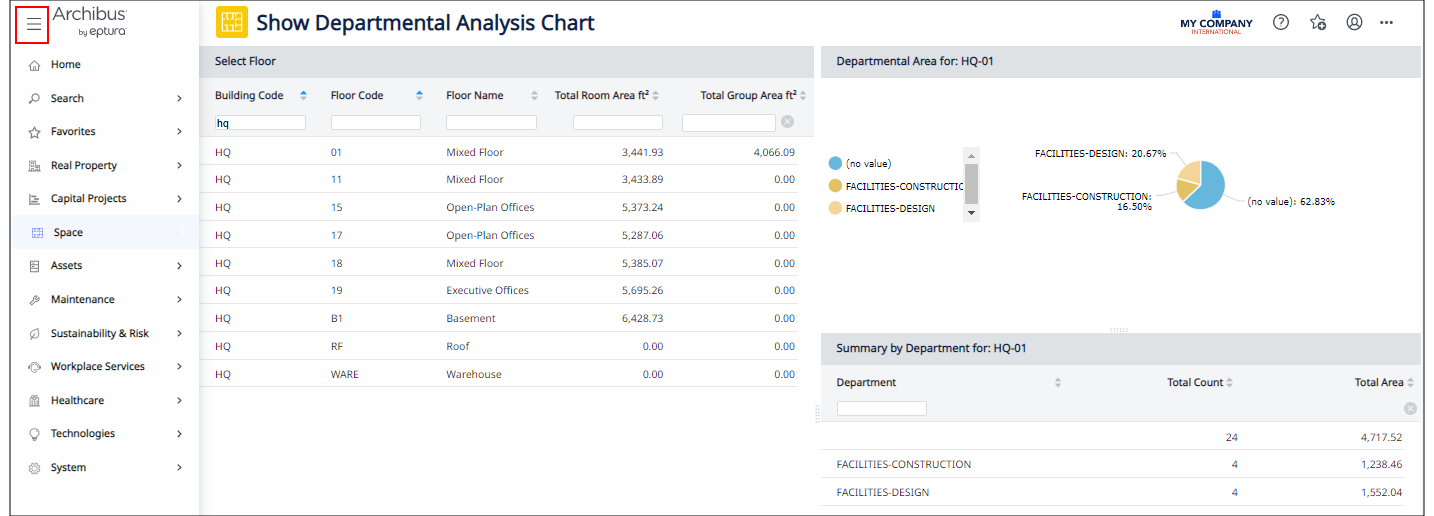
For example, clicking the "hamburger" menu in the above image, presents the collapsed sidebar navigation bar as shown below. Once the Navigator is collapsed, you can redisplay it by selecting the "hamburger" menu again.
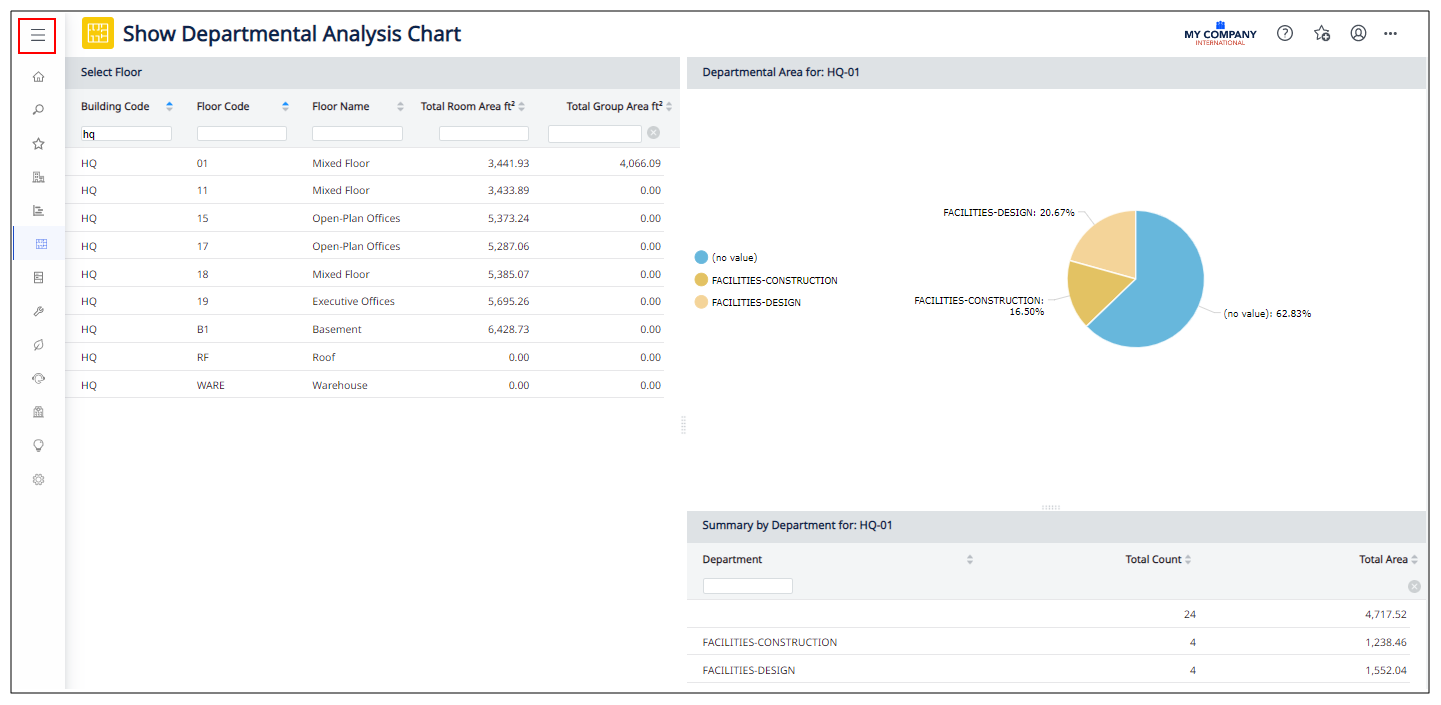
Smart Client Programs
You can hide the Explorer window, which houses the Navigator, by click the "x" button in the upper right corner of the Explorer pane.
Redisplay it by choosing the Show button from the Navigator ribbon.
Process-Based Online Help
From the Navigator's Role or Process level, you can access help topics specific to this role or process.
- Right-click on the process or role.
- Select the Help command that appears in the fly-out menu (see below image). This opens the Help topic overview for that process or role.
- From this overview topic, you can move to other topics for performing specific tasks.
Accessing Information about a Navigator Entry
In addition to offering the Help command for processes, the Navigator's right-click menu can offer important information about a Navigator entry.
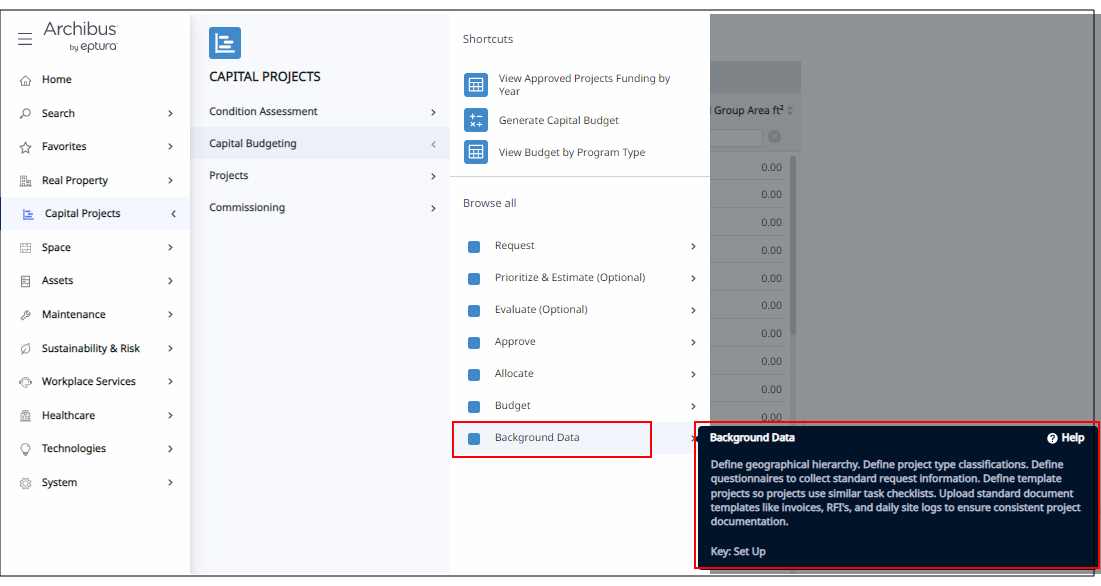
The default operation of the right-click menu offers the following features. Additionally, your site can customize the Navigator to provide summary text and help topic links for all levels of the Navigator.
The Key item lists the value that defines this entry in the Navigator tables. For information, see the discussion in Editing Navigator Entries (System Management Help).
| Navigator Level | Web Central Right-Click Menu Offers these Commands | Smart Client Right-Click Menu Offers these Commands |
|---|---|---|
| Domain | Summary | Key |
| Application |
Summary Key |
Key |
| Process |
Summary Key Help command |
Key Help command |
| Task |
Navigator path View file (axvw file) that the task loads Option to open the view in another window or tab
|
Navigator path View file (axvw file) that the task loads Option to open the view in another window or tab |
