Assets / Enterprise Assets / Project Proposal Console
Managing Project Work Packages
Work Packages organize the work (action items) of a proposed project. Work packages and their actions can be associated with locations, a space requirement, or documents needed for your early planning work.
Work packages are important for organizing actions. Having at least one work package is required to request or propose a project, or to export its data to a Power Point presentation.
Working from the Project Dashboard tab of the Proposed Project Console, you can add and edit work packages that organize the work of a proposed project.
Note: To see a floor plan in the PowerPoint presentation generated from project data, the floor plan must have a markup, the markup must be in the doc4 field of the Action Items table (activity_log), and the Action Item record must be assigned to a work package.
When working with proposed projects, you can use work packages to organize actions related to the same planning goal. For example, you could create the following work packages to organize actions:
- Generate a space requirement for all business units in Phoenix, or that will be in Phoenix
- Review space that is available to lease or purchase over the next three years
- Review build alternatives
-
Track moves as different work packages within the same project. This enables you to track and visualize phased moves into and out of swing space. See Example Work Packages to Organize a Swing Move.
Other ways to add a work package
In addition to the Project Dashboard, there are other task that enable you to add work packages for proposed projects. Working from the Assets and Enterprise Assets applications, you can add work packages in the following ways:
- When you create a project using the Create and Edit My Projects task, you can add a work package to the project you create. See Adding work packages and actions to a project.
- Working from the Proposed Projects Console, you can add a work package from the Project Locations tab from the lower Project tab. See Adding work packages and actions.
Procedure: Adding work packages from the Project Dashboard
To add a work package:
- Click Add from the Work Packages pane.
The Work Package Profile form appears.
- Enter the following required information
Work Package: A unique identifier for the work package.
Date - Est. Start and Date - Est. End: Enter the estimated dates for the work included in the package. The Gantt chart uses these dates when displaying the work packages on the timeline.
- Enter the following recommended fields:
WSB Code: The work breakdown structure (WBS) code that identifies the work package's unique place in the outline structure of your project. The WBS code is a way to order and categorize your work packages and their action items. For example, if you use WBS codes, the Gantt char displays work packages and tasks using this hierarchy. Typically, the work package's WBS Code becomes the prefix for the Action Title for action items for that work package.
Days Per Week: Enter the number of days per week that are work days for this work package. It is important to remember when estimating design schedules that the timeline in the Gantt chart depends on the project / work package Days Per Week setting in addition to the start date and duration.
Project Phase: Select a Project Phase value, such as Planning or Scoping. If you enter a Project Phase, you can then search for work packages by their Project Phase when working from the Project Dashboard.
- Optionally, enter the following:
Summary and Description to provide additional details about this work.
Approving Manager. Select the employee who would be responsible for approving this work package.
Approval Status. This is set to Not Reviewed as a proposed project has not yet been routed for approval.
- Click Save.
Editing work packages
Click a work package record from the Work Packages pane to open the Edit Work Package Profile form.
- See the description of the fields in the above procedure for adding work packages.
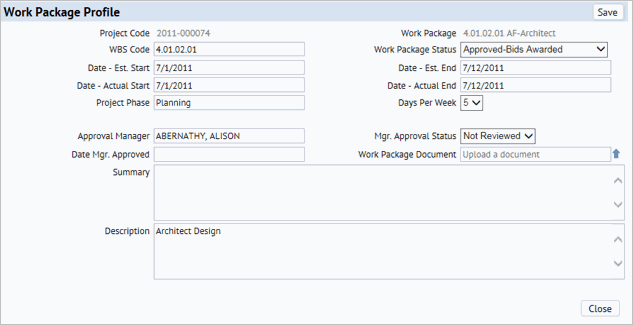
Copying work packages data to projects
Use the Copy Selected button to copy a work package to another existing project. You must be a team member for the project in order to copy data into the project.
To copy a work package to another project:
- Working from the Project Proposal Console, on the Select Projects tab, select the project that has the work package to be copied.
- Select the Project Dashboard tab.
- In the Work Package pane, select the check boxes for the work packages to be copied.
- Click Copy Selected.
- The Project form shows projects with the Proposed or Requested status for which you are a team member.
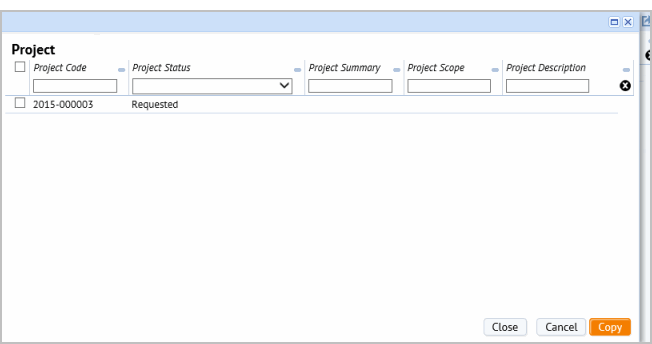
- Select the check boxes for the projects to which you want to copy the work packages, and click Copy.
-
The work package is copied and added to the selected projects. The word COPY added to the Work Package field (work_pkg_id). This helps you identify the copied work packages, but you can change the Work Package value to reflect its new use.
If needed, you can now edit details for this work package from the Project Dashboard for the project to which you have copied the work packages.