Archibus Smart Client
Saving Grid Views
The View / Save command enables you to save grid views that you have customized or new grid views that you have created from scratch.
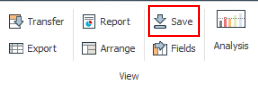
With this command, you can:
- save a copy of a grid view (original, or with changes you made) to your Favorites list
- save changes to a grid view and make this the default for all users
- save to Favorites a new view that you create
The command presents the following form, but the exact available options and the operation of this command depend on your security level and how you loaded the view.
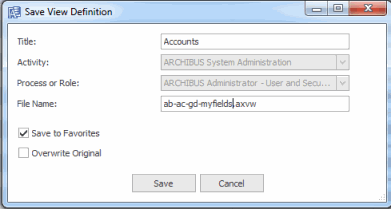
| Option | Explanation |
|---|---|
| Title | Enter the text that you want to appear on the Favorites list. |
| Activity Process or Role |
The command completes these options with the view's current Navigator location, if any. You cannot change these options from this form; you need to edit the tables that define the Navigator. |
| File Name |
If you are saving an existing view to My Favorites, the command prompts you to change the file name. If you are creating a new view and saving to Favorites, the command provides a file name based on the table name and adds your user name to the file name. You can edit this file name as desired. Note: You should not save a view with the format ab-[tableName]-gd-dflt.axvw unless you want that view to become the default view for the table named within the file name. Any AXVW that the server can find with the format ab-[tableName]-gd-dflt.axvw will be used to determine the columns when adding the table [tableName] to the grid from the Views tab. To change the default view for a table, see Overwriting Default Smart Client Grid Views. |
| Save to Favorites | Use this option to add the view to the Favorites tab in the Explorer pane. The view will be saved to this directory: \schema\per-site\users\<user-name>\views\ |
| Overwrite Original |
This option overwrites the original view definition, accessed by all users, with your changes. The command writes the view file to the existing directory and file name. To use this option, you must be assigned a role that is assigned to the SYS-VIEW-ALTER security group. |
If you load a grid view from the Smart Client Navigator, you can use the Save View command to:
- save the view to your Favorites
- overwrite the original view
Note: The Save View command is disabled if you use the Navigator to load an analysis view or a Web Central view.
Add a grid view to Favorites
You an add any grid view to the Favorites list.
- Load a grid view from the Smart Client Navigator.
- Select View / Save from the Ribbon.
- On the Save View Definition form:
- Choose Save to Favorites.
- The system adds your user name to the existing view name. You can edit this field if you like. Be sure to retain the .axvw extension.
- In this case, the Activity and Process fields are not selectable.
- Click Save. This action saves the .axvw in the \schema\per-site\users\<user name>\views folder.
- Choose the Favorites tab of the Explorer pane, and you will immediately see your new view.
Note:The above procedure applies to grid views. If you load a Web Central view from the Smart Client Navigator, you can save the view to your Favorites using the Favorites command. However, you cannot add it to Favorites using the Save View command.
Make changes to a grid view and save to Favorites
- Load a grid view from the Smart Client Navigator.
- Make your desired changes.
- Select View / Save from the Ribbon.
- On the Save View Definition form:
- Choose Save to Favorites.
- The system adds your user name to the existing view name. You can edit this field if you like. Be sure to retain the .axvw extension.
- In this case, the Activity and Process fields are not selectable.
- Click Save. This action saves the .axvw in the \schema\per-site\users\<user name>\views folder.
- Choose the Favorites tab of the Explorer pane, and you will immediately see your new view.
Save changes to a grid view and make it the default view
You may find that an existing view is not set up in the most useful manner and that all users will benefit from the changes you make to a view.
If you are assigned a role that is assigned to the SYS-VIEW-ALTER security group, you can overwrite an existing grid view and set your changes as the default view for all users. In this case, the command saves the view to the common .axvw file on the server.
- Load a grid view from the Smart Client Navigator.
- Make your desired changes.
- Select View / Save from the Ribbon.
- On the Save View Definition form, choose Overwrite Original. Do not complete or change the other options.
- Click Save. The command saves the view to the common .axvw file on the server
- The next time you or other users load this Navigator task, the view will have the changes you just made.
Save to Favorites a new grid view that you create
If you create a new view by loading one or more tables, you must save the view to access it in the future.
- When you are satisfied with the view you have created from scratch, select View / Save from the Ribbon.
The Save View Definition form appears.
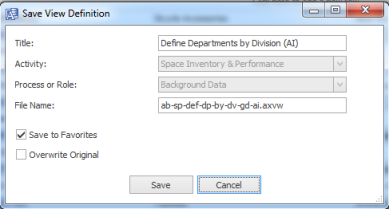
- You can save the new view to the Favorites tab in the Explorer pane.
- Select the Save to Favorites check box.
- The command provides a default title, which you can change if you wish.
- Enter a file name, but be sure to keep the .axvw extension. The system adds your user name (in the above image, AI) to the default view name, which is based on the table you loaded.
- Click Save. This action saves the .axvw in the \schema\per-site\users\<user name>\views folder.
- Choose the Favorites tab of the Explorer pane, and you will immediately see your new view.