HTML Drawing Control
Use marker clusters in a drawing
Overview
To reduce congestion in drawings that contain numerous symbols, HTML drawing control clusters symbols that become too near each other as you zoom out.
Clusters typically group HTML markers. Use clustering to display dense collections of symbol markers as a numeric tag, so drawings do not become hard to read. Zooming in resolves the cluster into individual symbols that you can select.
The floor plan below contains no symbol clusters. Symbols display individually, and may overlap each other, or become hard to distinguish.
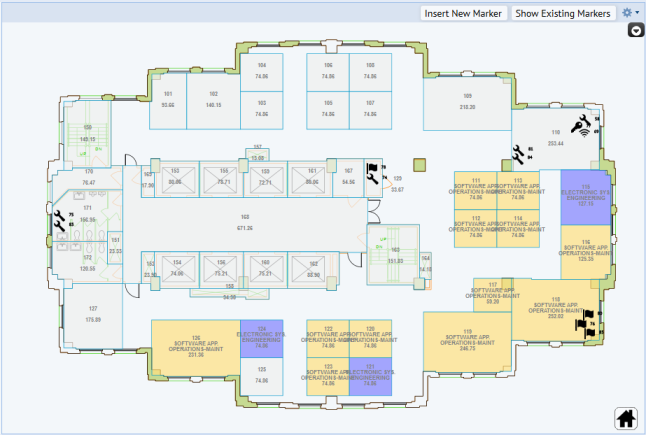
Below is the same floor plan, with symbol clusters. Symbols near each other form a cluster, represented by a red circle. The number inside the circle indicates how many marker symbols it represents. Click a cluster circle to view details for the clustered markers. If you zoom into an area, you see more details, as larger clusters disaggregate to form smaller clusters. Similarly, smaller clusters separate into individual markers. When you zoom out, the drawing presents a summary view, as smaller clusters consolidate to form larger clusters.
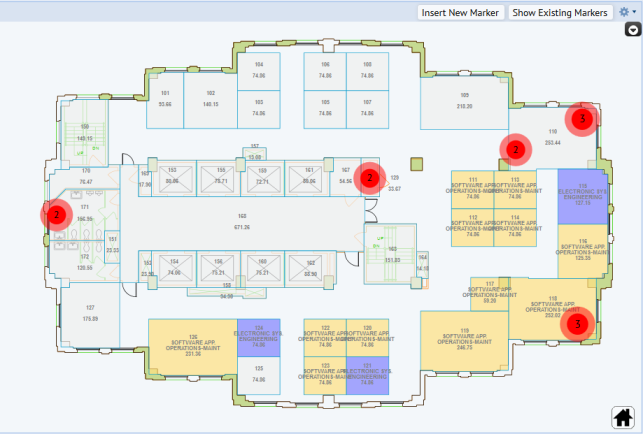
Like the Marker control, the Cluster control does not inherit from HTML Drawing Control. Rather, it is an add-on control that is used in conjunction with the HTML Drawing control and the Marker control. The Cluster control plugs into the HTML Drawing control and works with symbols from the Marker control as an add-on.
Sample View
The following view demonstrates clustering:
-
Advanced drawing control
Setup
Include the necessary libraries and files for the Cluster control. In Web Central, you can include one file (ab-common-controls-cluster.axvw), which in turn includes all resources that are specific to the Cluster control.
<panel type="view" id="clusterFiles" file="cluster-common-controls.axvw"/>
Enable clustering in drawings
To enable clustering in drawings, use the cluster parameter to pass in the cluster object. In this object, you can:
- specify the div Id of the drawing (standard approach for add-ons)
- specify which layer you want to cluster (mandatory)
- attach a click handler for the clusters (optional)
- override any default configurations (optional)
For example:
…. // define parameters to be used by server-side job var parameters = new Ab.view.ConfigObject(); parameters['divId'] = "svgDiv"; // enable add-ons parameters['addOnsConfig'] = { 'NavigationToolbar': { 'divId': 'drawingDiv'}, 'LayersPopup': { 'divId': 'drawingDiv' }, 'AssetLocator': { 'divId': 'drawingDiv' }, 'Marker': { 'divId': 'drawingDiv' }, 'Cluster': { 'divId': 'drawingDiv', 'layerName' : this.layerName, 'clickHandler' : this.onClickCluster, 'minDistance': function(scale) { return 25 * 25 / (scale * scale); } } }; this.drawingControl = new Drawing.DrawingControl("drawingDiv", "drawingPanel", parameters); this.loadSvg(this.bl_id, this.fl_id, this.dwgname); ….
Note: If you enable clustering, enable markers as well.
Access the cluster add-on
You can use the drawingControl's getAddOn() API to access the Cluster add-on:
this.clusterControl = this.drawingControl.getAddOn('Cluster');
Cluster object
These are the properties available in the Cluster add-on object.
| Property | Example | Comments |
|---|---|---|
| divId | 'drawingDiv' | Name of the div id. |
| layerName | ‘eq-assets’ | Name of the layer to cluster |
| clickHandler | this.onClickCluster | Click handler for a cluster |
| minDistance |
function(scale) { return 25 * 25 / (scale * scale); } |
Minimum distance based on current scale. Squared, since we are using Euclidean squared distance. Anything closer than this distance is clustered. |
| distance |
function (a, b) { var dx = a.x - b.x, dy = a.y - b.y; return dx * dx + dy * dy; } |
Cluster similarity metric: Euclidean squared distance |
| clampScale |
function(min, max, s) { return s < min ? min / s : s > max ? max / s : 1; } |
Allow scaling within a range, otherwise clamp to one end of the range. |
| minClampScale | 0.25 Minimum clamp scale. | Can be used to control the number of clusters. |
| maxClampScale | 0.75 Maximum clamp scale. | Can be used to control the number of clusters. |
| fontSize | [12, 20] | Font size of the clusters. Specified as a range. |
| radius | [10.5, 20.5] | Radius of the cluster circle. Specified as a range. |
Helper APIs
Below are some helper APIs that may be useful when working with the clustering.
- If you choose to enable clustering, symbols will automatically cluster each time we zoom the drawing. However, there are events outside of zooming where you might want to re-cluster symbols. For example, when you click on the Home/Zoom Extents button or when you add or remove a symbol that’s close to an existing cluster, you may want to re-cluster the symbols and update the numbers. In such cases, you can trigger re-clustering with the following code:
if (this.clusterControl) {
this.clusterControl.recluster();
}
- In the drawing control, you can use choose to toggle on/off different layers inside a drawing. This list of layers is built after the drawing has been loaded. In the event that a drawing may not have a cluster layer to begin with (for example, when there were no symbols in the ‘eq-assets’ layer, and thus, no ‘eq-assets’ layer initially), you can use the drawing control’s
showLayers()api to refresh the layer list. Note that even though the clusters are technically on a separate layer, you can still toggle on/off both the clustered circles as well as the individual unclustered marker symbols, via the eq-assets checkbox.