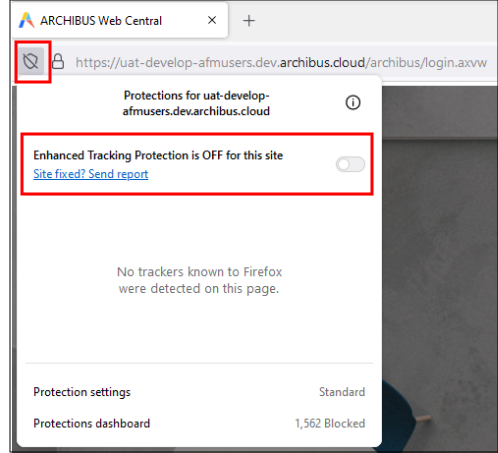Forge Viewer: Onboarding
Per-User Authentication
At many sites, each likely user of the Forge Viewer (BIM Viewer or Catalog BIM Models tasks) might already have their own Autodesk Construction Cloud or BIM 360 license.
These sites can implement per-user authentication, in which staff access the Forge Viewer and sign into their Autodesk Construction Cloud/BIM 360 repository using their existing Autodesk user accounts. They can then work with the projects and models for which they are responsible and have Autodesk permission to access.
Once the Autodesk repository is connected to your Archibus Web Central instance, you can run the Archibus Forge Viewer views to see both cataloged buildings (models paired to an Archibus building code) and not-yet cataloged models.
Note: If your staff members do not have their own Autodesk Construction Cloud or BIM 360 licenses, you can implement a sign-in procedure that uses a single generic Autodesk account.
Note: Deleting the browser cache automatically signs out the user from Archibus and Autodesk.
Note: Forge is also known as Autodesk Platform Services, or APS. For information on Autodesk Platform Services, see https://aps.autodesk.com/.
Prerequisites
| Prerequisite | Description |
|---|---|
| Archibus Licenses |
You have:
Note: The Archibus Digital Twins license enables the Catalog BIM Models and BIM Viewer views; there is no separate "BIM Viewer license." |
| Autodesk Subscription | Your site has an Autodesk Construction Cloud or Autodesk BIM 360 subscription and each user has their own account. |
| Application Parameter | An administrator runs the System / CAD and BIM Manager / Configure Application Parameters for CAD and BIM task and sets the BIMForge-Autodesk-AuthenticationMethod application parameter to 2 (each Archibus user has its own Autodesk Construction Cloud/BIM360 account). |
| Grant the Archibus Forge application the right to access your company's Autodesk Construction Cloud/BIM 360 APIs |
|
Sign-in Procedure
With this setting, users follow this sequence to sign in.
-
In Archibus, load a Forge Viewer view (such as BIM Viewer or Catalog BIM Models), and select the Sign in to Autodesk button.
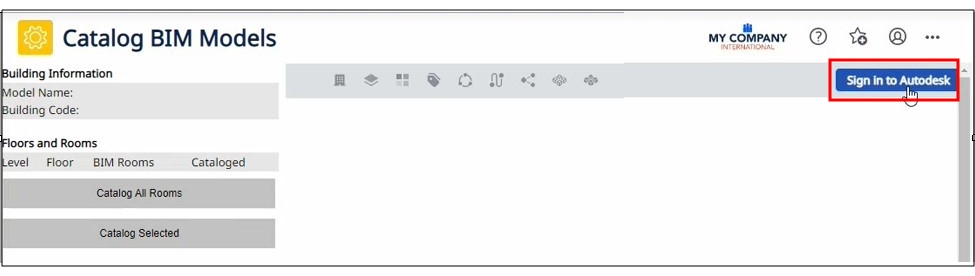
-
Enter your Autodesk email address, password, and allow authorization.
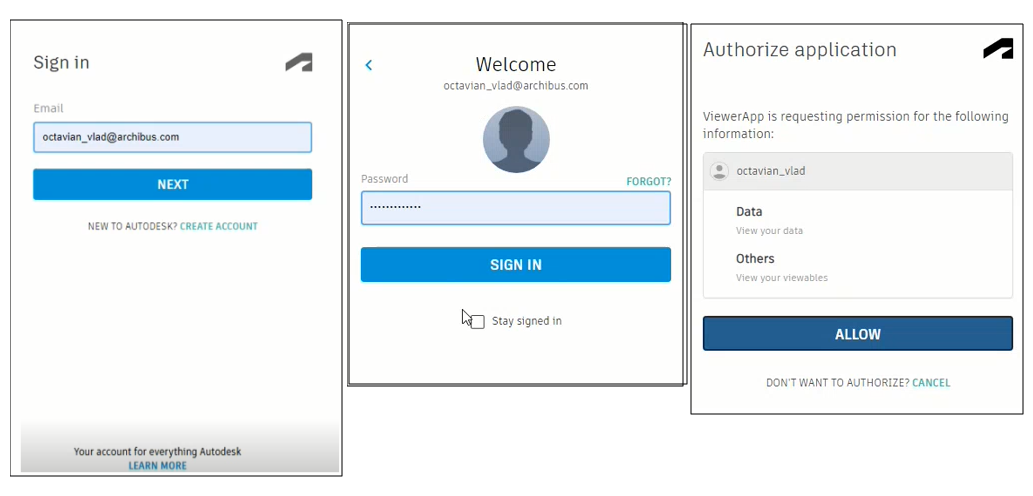
-
You receive the successful authentication message. As noted in the message, you must reload the BIM Viewer or Catalog BIM Models task.
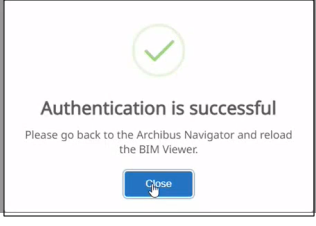
-
Reload the Forge view (BIM Viewer or Catalog BIM Models task). You now have access to the same set of models that you can view in Autodesk Construction Cloud/BIM 360. Also notice that the label on the Sign In button changes to Sign Out, and includes your Autodesk user name.
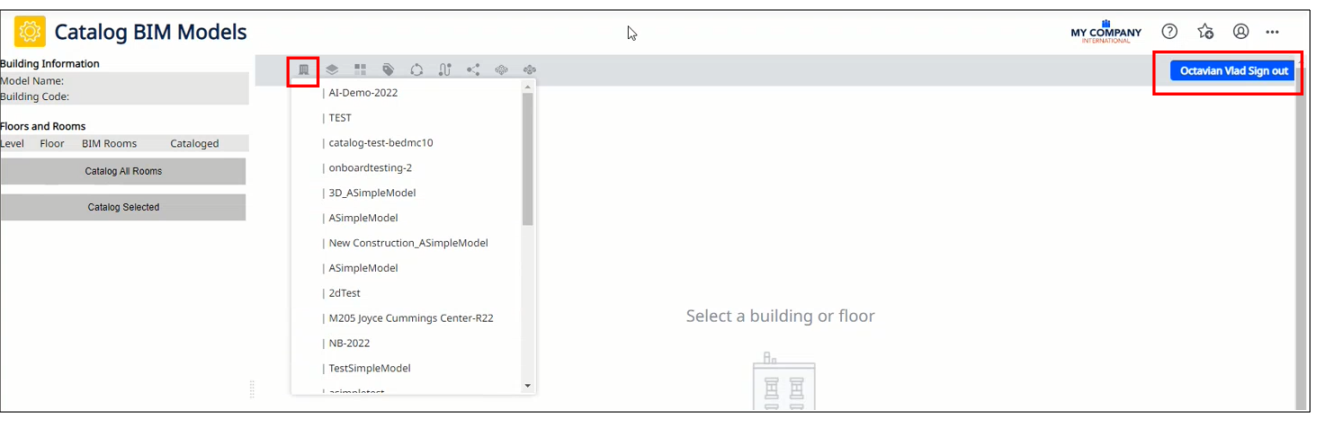
Prepare Models
-
Upload models to your Construction Cloud (Autodesk Docs).
-
Since you manually upload the model to your Construction Cloud (Autodesk Docs), there is no need to run the Publish 3D command from the Smart Client Extension for Revit.
-
-
In Archibus Web Central, link your models to Archibus locations using the Catalog BIM Models task.
-
Use the Smart Client Extension for Revit's Catalog command to register in Archibus the equipment assets of a Revit model.
Notes for Firefox Browsers
By default, the Firefox browser, uses extra protection, which blocks the authentication implementation. In Firefox, you must perform these extra steps:
-
Enable Web G/L for the browser, per Autodesk documentation..
This can be resolved by updating the graphics drivers per this Firefox article: Upgrade your graphics drivers to use hardware acceleration and WebGL | Firefox Help
-
Click on the shield icon at the left side of the address bar and toggle off “Enhanced tracking protection." This option allows using cookies between Web Central and the Autodesk authentication micro-service.