Space / Space Planning / Reports
Real Property / Advanced Forecasting / Advanced Portfolio Forecasting
Proposed Moves Report and Generating a Group Move Order
The Proposed Moves report:
- shows the proposed moves that each portfolio scenario assumes after the stacking exercise completes. This information can be very useful in setting the next stage, which would involve move execution for any approved scenario.
- provides features for generating a move order to execute the proposed moves. You can manage the move order with the Archibus Enterprise Moves application (if you have a license for this application).
To determine the moves, the report queries the allocations that change locations on a future date. For example, the below scenario has an allocation that moved from DALLAS03-01 to DALLAS-02-01.

Key questions this report helps answer are:
- What are the big moves required by a scenario?
- How can the space planner inform the process downstream, to ensure that execution of a scenario plan is successful?
Generating a Move Order
From this report, you can create a group move order for executing the proposed move.
- Choose the Create Move Orders button in the upper right corner of the report.
- Since you might have multiple moves to make, the system prompts you to choose how you would like to group your moves onto move orders. Selecting "No Grouping" places all moves on one move order. In the below image, all moves have the same start date and allocation event, but different organizations. You will create a more order for each unique organization.
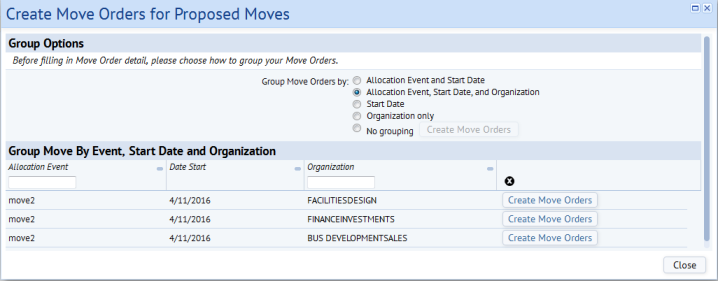
-
Click "Create Move Order" and the system presents a form so that you can complete information about the move order.
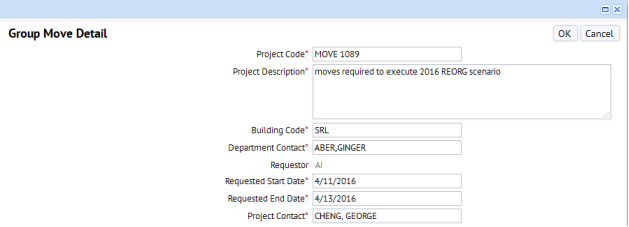
Note these other fields:
- Project Code -- Typically, you will want to enter the same name as the portfolio scenario so that the move project and portfolio scenario will be linked, and you will be able to see the markups developed in Space Planning when working with the Moves application. See Linking Projects to Portfolio Scenarios and Space Requirements. However, you can enter any name if you desire.
- Requested End Date - Be sure to enter the date by which the move must be completed.
- Building Code -- Enter the building from which the moves are being made. See Step 4, below, for specifying the destination building.
- Dept Contact / Project Contact -- These fields are validated by the Employees table. Set the contacts associated with this move.
- Process the form and the system creates a group move order. You enter the actual destination when executing the move order itself using the Moves application. Move coordinators can see the new group move order using the Space / Moves / Move Coordinator / Review and Estimate Group Moves task. If you created mark-ups with proposed changes, the move coordinator and move scenario planner can use these as a basis for experimenting with different configurations of the space. See Moves: Move Scenario Planner.
When working with this feature, keep these points in mind:
- The best practice is to choose No Grouping and to run this option only once. This ensures that all moves are placed on one move order and moves are not duplicated.
- At this time, the feature does not have built-in logic to prevent duplicate moves. For example, you should not first group move orders by "Allocation Event and Start Date" to generate a group move and then run the feature again to group move orders by Start Date. This might result in an employee assigned to more than one move order.
- For a forecast with multiple move phases, generating a move order only make sense when the previous phase is done; otherwise, you will generated an empty move order.