Space / Occupancy / Department Manager (Non-Transactional)
Department Manager
In order to efficiently run their departments, department managers need an understanding of the space in the building that their department occupies. They need to be able such questions as: where is my department located? is my department housed within one floor? what is the average area allotted to each employee in my department? are we wasting space? are my department's rooms located near one another?
This process also contains the Mark Employees for Return to Work, for indicating each employee's status and schedule after a prolonged absence from the building.
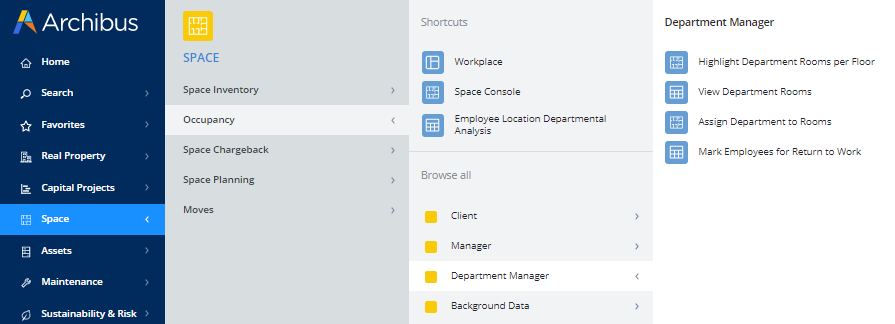
Highlight Department Rooms per Floor
- Select the Space Occupancy/ Department Manager / Highlight Department Room per Floor task.
- If you wish the selection list to show only floors of a certain building, specify the building in the filter console at the top of the screen and click the Show button.
- In the left pane, drill down to choose the building and floor for which you want to see drawings.
- If you select a floor from the drill-down tree, the system will present the drawing and highlight rooms according to their departmental assignment. The departmental data beneath the drawing indicates the department that each color represents.
- If necessary, you can click on any room to access a dialog with further details about the room.
- For each department that has rooms on the floor, the report shows the average area, the total room area, and the number of rooms of this department.
View Department Rooms
Load this task, and the system presents the Divisions, Departments, and Rooms tables. Drill down to select a division and a department within the division; the report then shows all the rooms for the selected department.
The Divisions and Departments tables each present a total of the occupiable and non-occupiable room area assigned to the department or division. Department and division managers can use this data for an understanding of the space assigned to and used by their departments and divisions. The report also sums the employees assigned to each room to department and division and calculates the average area for each employee in the department and division.
Assign Departments to Rooms
A department manager may wish to view and edit the rooms assigned to their departments in a graphical format so that they can easily see the locations of their rooms. For example, they may wish to have all rooms of the same department located contiguous to each other. They can more easily see this relationship on a graphical floor plan drawing than in an alphanumeric listing.
With the Assign Departments to Rooms task, department managers can access room plans with their departmental assignments, and then reassign rooms to departments as necessary. For example, suppose new space has been acquired and there are now a number of empty rooms on the floor. Department managers can load the room plan drawings and choose the rooms for their departments by selecting them from the drawing. .
To work with this task:
- Select the Space Occupancy / Department Manager / Assign Departments to Rooms task.
- The system presents a filter console, drill-down tree for selecting the floor plan, and a panel for selecting the departments that you want to assign.
- If you have several records to drill through, you may wish to use the filter at the top of the view. The filter limits the drill-down frames to showing just the data that you indicate in the filter. For example, if you want the drill-down frames to present only floors in the HQ building, set the Building Code to HQ in the filter console.
- Select the floor whose rooms you wish to edit. The drill-down frame presents only those floors for which CAD drawings have been developed.
- Once you select the floor, the system presents its drawing in the right pane. The system highlights the drawing's rooms according to the colors of the assigned departments. For a listing of the values that each color represents, consult the departments in the lower left frame. You can also mouse over a room to learn its assignment.
- To assign a department to a room, select the department in the lower left frame.
- In the drawing, click on the room to which you want to assign the selected department
- The system redisplays the room in the color associated with the selected department. In the lower right frame, Assignments, the program lists the assignments that you make with this task. Note that the text labeling the room (the asset text) is not updated until you actually save the change.
- Continue making your changes and the system will redisplay the rooms in the appropriate highlight color and list your changes in the Assignments frame.
- Save your changes by choosing Save in the Assignments frame. At this point, the assignments are changed in the database and the labeling asset text is updated. To cancel all your assignments, choose Revert All.
Mark Employees for Return to Work
In addition to reviewing reports, a department manager might need to record if employees permanently work remotely, the days that they are in the office, and so on. This can be useful for the sites implementing a back-to-work strategy after a major shutdown, or tracking employees who might be returning to work after a leave of absence, such as family leave. Once department managers indicate employee status, space managers can determine the space required for housing employees.
For information on indicating employee status, see Mark Employees for Return to Work.