Real Property / Costs / Cost Administrator
Manage Tax Action Items
Taxes form a major component of most property budgets, and can have severe consequences if overlooked. For these reasons, tracking and paying property taxes is an important aspect of property management.
Because tax payment is such a critical activity, you can create action items (activity logs items) to remind you of important tax-related issues, such as:
- The deadline for filing the tax report
- The deadline for paying a tax bill
- The need to send a response to an inquiry from the tax authorities.
From the Manage Tax Actions task, you can add or review important tax actions for a property or parcel for a specific date range. By searching on the Date Required, you can review any overdue tax actions that may need immediate attention.
You can click XLS to export the data shown in the grid to XLS format.
The view shows only those action items that have an Action Type that represents tax activities, such as:
- TAX - SCHEDULE REASSESSMENT
- TAX - REVIEW
- TAX - ESTIMATE MARKET VALUE
- TAX - CHALLENGE REASSESSMENT
If you have added other action item types for taxes and entered them as values for the PropertyTaxActionTypes parameter, these action types will also show up in the selection list when adding new tax actions. See Adding Additional Action Types for Property Taxes.
Procedure: Adding a tax action
- Select the Costs / Cost Administrator / Manage Tax Action Items task.
The Review Tax Action Items screen appears.
- Review the tax actions in the Tax Action Items grid.
- To add a new tax action, click Add New.
The Add / Edit Tax Action Item form appears.
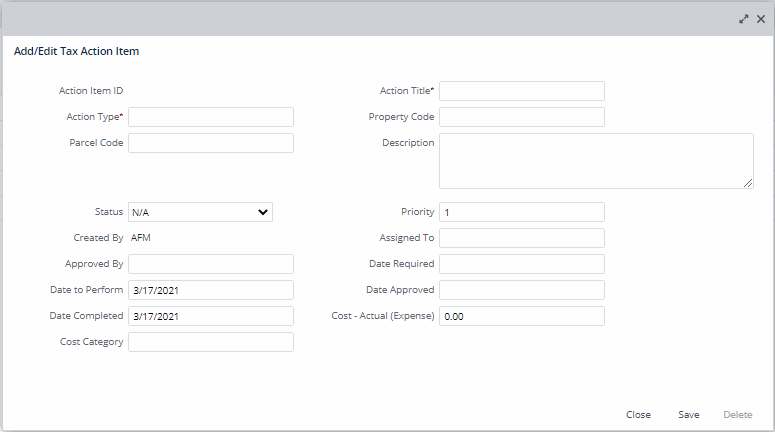
- Enter the following information for the action.
Action Title, a short description of the action.
Action Type. Select the type from the Action Type list. This list shows only TAX Action Types. The Action Type is a required field as it has a key role in organizing actions. You can search for actions by their type.
- Enter the following information. If you enter this information, you can search
Property Code / Parcel Code . Select the property and parcel this tax action is for. Your Portfolio Manager defines properties and parcels using the Portfolio Edit Wizard. If you associate the action with a property / parcel, you can then search for actions for that specific parcel or property
Description. Enter a description of the action that needs to be taken.
Status / Priority. Select a status and enter a priority for the action. If you enter values for these fields, you can then search for actions having this priority or status, such as those that are Scheduled, In Progress - On Hold, or Canceled.
Created By, This fields is read-only and defaults to the Employee Code for the logged-on user.
Assigned To. Select the user who is assigned to complete the action.
Approved By / Date Approved. Select the user who approved the action, and enter the date for this approval.
Date Required. Date the action items needs to be completed. If you enter the Date Required, you can search by a date range from the Manage Tax Actions task to see all actions required within that time frame.
Date To Perform. Enter the Date you plan to begin the action.
Date Completed. After the action is done, you can update the action by entering the Date Completed.
Cost - Actual (Expense). Enter the actual cost for this action once this information is available.
Cost Category. Select the cost category for the tax action. The list is restricted to show only costs categories of cost type = ‘TAX.’
- Click Save.
The action item appears in the Tax Action Items grid from which you can track and manage it.