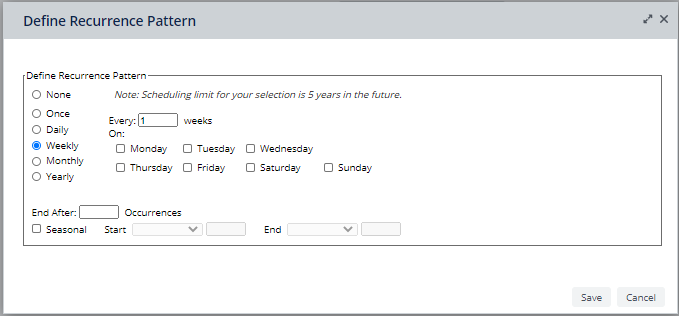Archibus SaaS / Reservations / Reserve / Create Bookings task
Workplace Services / Hoteling / Create and Review Bookings/ Create Bookings task
Step 1: Searching for a Seat to Book
Note: For details on how the system searches for seats, see How the Hoteling Features Search for Available Seats.
When running the Create Booking task to a book a hotelable seat, you first search for available seats that meet your criteria.
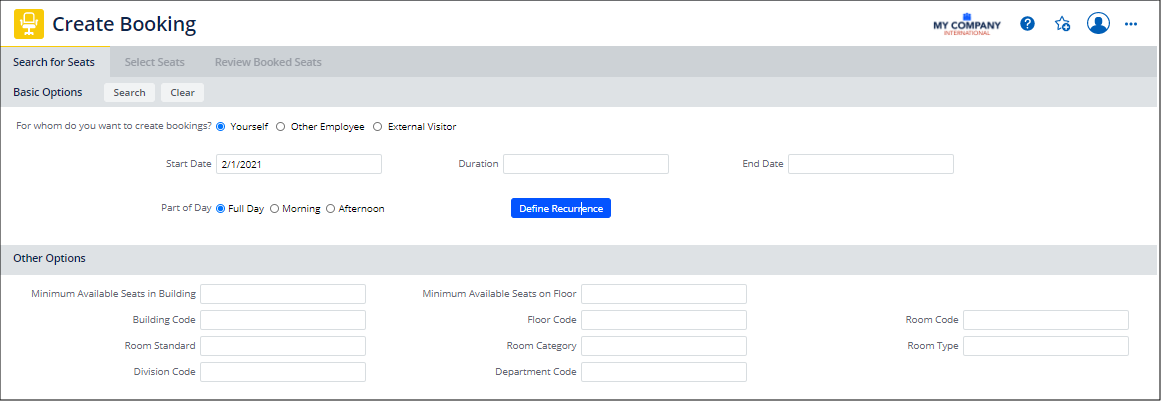
Choose the Create Booking task, and Archibus presents the Search for Seats tab so that you can specify your search criteria. Minimally, you must specify a date range and who the booking is for. Complete the other search fields to further narrow your search.
Complete the Search for Seats form as follows:
| Field | Description |
|---|---|
| For Whom is the Booking? | First, specify whether the booking is for yourself, a visitor to the company, or another employee. (You will specify the exact visitor and employee once you actually book the seat.) |
|
Start Date End Date |
Minimally, you need to enter the date range for which you will require the seat by completing the Start Date and End Date fields |
| Date Range with a Duration | Optionally, you can enter a Start Date and a Duration (in days), and click in an area away from the Duration fields. The system determines the calendar date and displays it. For example, suppose you have contracted a temporary worker for 60 days. You could enter the worker's start date and enter 60 for Duration. Click in an area away from the Duration field, and the system will complete the End Date field. |
| Part of Day |
You may require a seat for only part of a day. For example, suppose you are a telecommuter attending a training session in the morning, but needing an office for the afternoon. You can specify the portion of the day that you need the seat. Since your department will be charged for the use of your seat, you can save costs and efficiently use space by booking a seat for only half a day if that is all that you really require. If your site has chosen to allow Full Day bookings only by setting the Note: The designations of Morning and Afternoon do not correspond to exact times, but rather your site's definition of these time frames. When searching for available seats, the system will check the Day Part field for availability. For example, if you indicate that you require a seat in the morning, the system will exclude seats whose Day Part field is set to Afternoon, as these seats are available for the morning. |
If you want to book the same seat on a recurring pattern. For example, if you are a telecommuter, but need to work in the office every Monday, you can specify this pattern and the program will search for a seat that is available on all dates during the specified date range that meet the recurring pattern.
| Define Recurrence |
Complete the options of the Define Recurrence form to define your pattern. The exact option that appear depend upon the frequency (daily, monthly) that you select.
When you book the seat, the system will apply this recurrence pattern and create a Workspace Transaction (rmpct) record for each occurrence. |
Depending on the size of your facility, the number of hotelable seats, your security settings, and other factors, you may wish to further narrow your search by choosing from the following additional options:
| Field | Description |
|---|---|
| Min Available Seats in Building/Floor | If you are booking multiple people, use these fields to search for seats that are together on the same building or floor. For example, if you are booking seats for a department that needs space during a renovation project or you are booking for a group of external visitors, you may want to search for seats that are all located on the same floor so that these people can sit near one another. |
|
Building Floor Room |
If you know the exact seat you want, you can enter its building, floor, and room number. Similarly, if you want a seat on a specific floor or within a specific building, you can complete these options. |
| Room Standard |
Sometimes you may require seats within rooms of a certain room standard. For example, an executive may wish to book an executive office, or a quality assurance engineer may need an office in the computer lab. If working in a room of a certain standard is important to your work, you can enter it here. Note: The system may have been configured to factor in the employee standard and room standards when booking rooms. For example, the system may have been configured to prevent non-executives from booking executive offices. When searching for a room for an employee or visitor, the system does not yet know the employee or visitor who will use this room and therefore cannot omit these rooms from the search. Later, if you try to book a room for an employee or visitor a room that does not match these conventions, the system will prevent you from doing so. If you are searching for a room for yourself, the system does know your employee standard and can therefore omit any non-appropriate rooms from the search results. |
| In addition to room standards, rooms can also be classified by room category and room type. Since room cost can be associated with a room category, booking seats within rooms based on room category may be an important practice at your site. | |
|
Division Department |
Hotelable rooms may be associated with specific divisions and departments. For example, a large company with many telecommuters may specify a set of hotelable rooms for a particular division or department. Enter a division and department if you want to choose from hotelable rooms that are associated with this department. Otherwise, the system searches for hotelable rooms assigned to the same department as you. (Depending upon your security settings, you may not be authorized to change these fields, and will be limited to choosing rooms that are associated with your departmental assignment.) |
Bookings that Span Weekends
If a booking is continuous and the time frame covers weekends, the department will be charged for the use of the seat during the weekend days, regardless of whether or not the user occupies the seat over the weekend. Therefore, if you need to book a seat for multiple consecutive weeks, you may wish to create separate bookings for each week. For example, if you are booking a seat for two weeks, you can create two different bookings: one booking for Monday through Friday of the first week, and a separate booking for Monday through Friday of the second week.
Next
Once you are satisfied with your search criteria, choose the Search button in the upper right corner. The system:
-
searches for available (Room Status = Available and Is Hotelable? is Yes) seats that meet your search criteria
-
moves you to the Select Seats tab, where it displays its search results. You can now book one or more of these seats.
If the search did not yield acceptable results, choose the Back button on the Search for Seats form so that you can enter new search criteria.