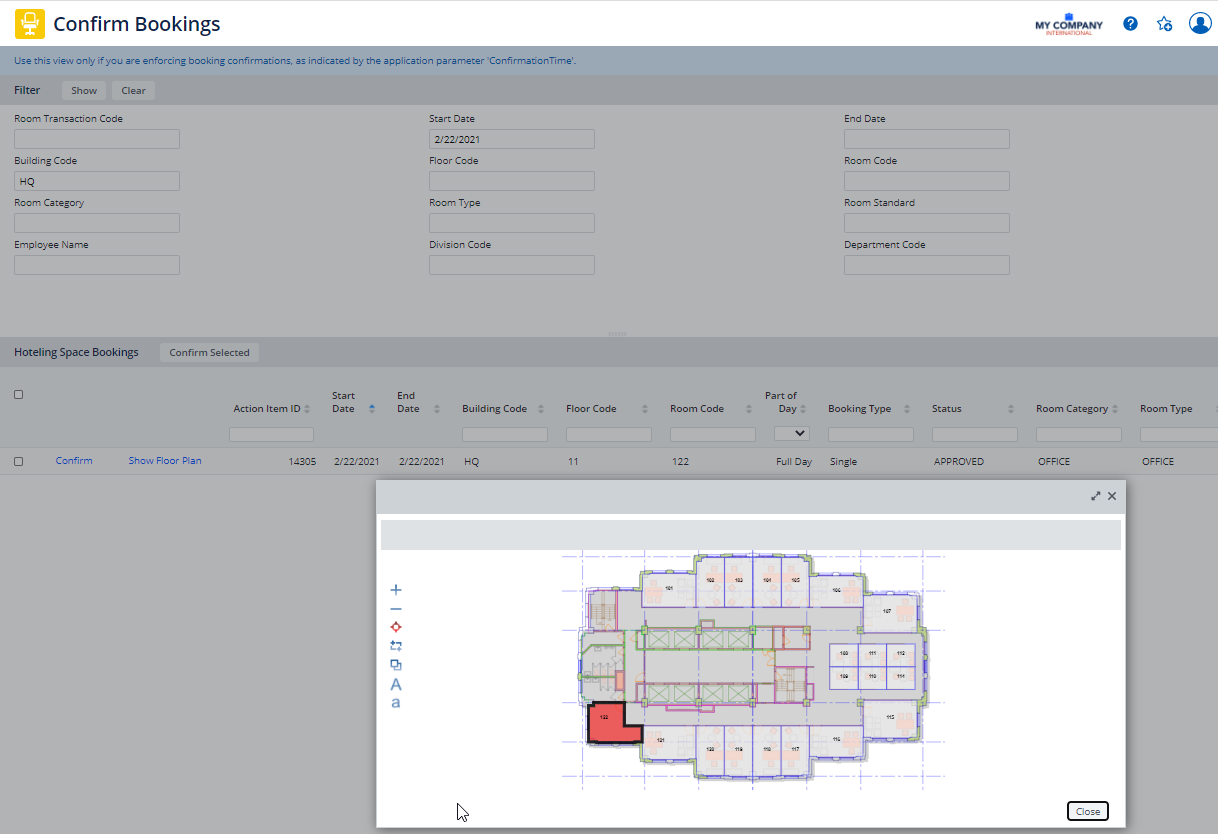Archibus SaaS / Reservations / Reserve / Confirm Booking
Workplace Services / Hoteling / Create and Review Bookings / Confirm Booking
Step 4: Checking in (Confirming) a Booking
If your site has implemented the check-in feature, you will need to confirm or "check in" to the seat that you booked. If you do not check in within the specified time window for the booking start time, the system removes the booking and makes the seat available to other users. System managers at your site determine the window within the booking start time that you must check into the seat.
For example, suppose the following conditions exist:
- You have booked a seat for an afternoon.
- Your site considers an afternoon booking to start at 1:00 pm.
- Your site requires you to confirm a seat 30 minutes before the start of the booking.
- If you do not confirm the booked seat by 12:30 pm, the system will delete the booking and make the seat available to other users to book.
Note: Checking in is an optional feature. To activate the check-in feature, the system administrator must explicitly set the application parameters that control it. See Define Parameters for Booked Working Space (Hoteling)
Note: Users managing their requested working space with Archibus Workplace or the Workplace Services Portal mobile app can use these apps' Check-In button to confirm a booked seat. These methods follow the same confirmation behavior as the Confirm Bookings task.
To confirm a booked seat
Procedures will vary between sites, but typically you will want to check in when you arrive at the booked room or shortly before or after the booking start time. Your site might take advantage of the feature that sends you a reminder email at a specified time before the booking start time.
Follow this procedure:
- Load the Confirm Bookings task from one of the paths specified at the top of this topic.
- Search for the booking.
- In the resulting list, note that you see only bookings for the current date; this is designed so that you do not confirm bookings in advance, but only the day of the booking.
- If desired, you can check the location of your booking by choosing Show Floor Plan.
- Click the Confirm Selected button for the desired booking. The system removes it from the list of your unconfirmed bookings.