Archibus SaaS / Maintenance / Background Data - Labor / Define Craftsperson Schedule Variances
Maintenance / Corrective Maintenance / Background Data / Define Craftsperson Schedule Variances
Maintenance / Preventive Maintenance / Background Data - Maintenance / Define Craftsperson Schedule Variances
Define Variances in a Craftsperson's Daily Schedule
With the Define Craftsperson / Details tab you set a craftsperson's general schedule, such as Monday to Friday 9:00 to 5:00 at standard rate and Saturday morning at double-time rate during a specified season. This general schedule can be a shift or a custom schedule. However, this general schedule does not account for variations. For example, a craftsperson may have the following types of exceptions to this schedule:
- vacations
- holidays
- company meetings
- site visits -- Some craftspersons make periodic visits to sites or buildings to perform backlogged work at that location. Knowledge of these site visits is valuable to supervisors who want to assign work to a craftsperson during the time of a scheduled visit to a particular site.
- non-regular working schedules. Some craftspersons never follow set schedules; their hours vary and the scheduler sets a schedule for each upcoming week or month.
- variations to their standard rates. For example, for a particular project a craftsperson may be paid higher than their standard rate. You can note this on the calendar.
Use the Define Craftsperson Schedule Variances task to:
- enter events that vary from a craftsperson's standard schedule.
- for craftspersons who do not have any type of standard schedule, enter the complete schedule using this task.
-
view a craftsperson's schedule in terms of the schedules of other craftspersons and note schedule variances that may result in labor shortages. For example, you might note the number of unavailable days due to vacation, sick leave, or personal days.
Schedules created with this task are stored in the Schedule Variances table (cf_schedule_variances) and are tracked by specific dates, as opposed to the daily schedule, which is tracked on a day basis (Monday, Tuesday, etc.).
Once you define schedule variances, the Labor Scheduler displays craftsperson hours as a combination of their regular daily hours and any defined Schedule Variances. For example, the Labor Scheduler could show that craftsperson Will Tram is out on vacation on Friday, December 5th, even though he usually works from 9:00 - 5:00 on that day. The supervisor will not be able to schedule work to him on that day.
For an overview of craftsperson scheduling, see Concept: Tracking a Craftsperson's Daily Schedule.
Viewing craftsperson schedules
When you load the Define Craftsperson Schedule Variances task, the calendar shows the combined data from the craftspersons' regular schedules (shifts and custom schedules, as developed with the Define Craftsperson / Details tab) and the Schedule Variances developed with this task. Use the tools on the left to create new schedule variances.
For example, in the below image, for several craftspersons for a five-day work week, you can see the scheduled standard time and double time rates (the green and red bars) which were developed with the Define Craftsperson / Details tab, as well as vacation for Martin Stevenson, sick leave for Pauline Chamber, and a site visit to the Bedford campus for Phyllis Reeves.
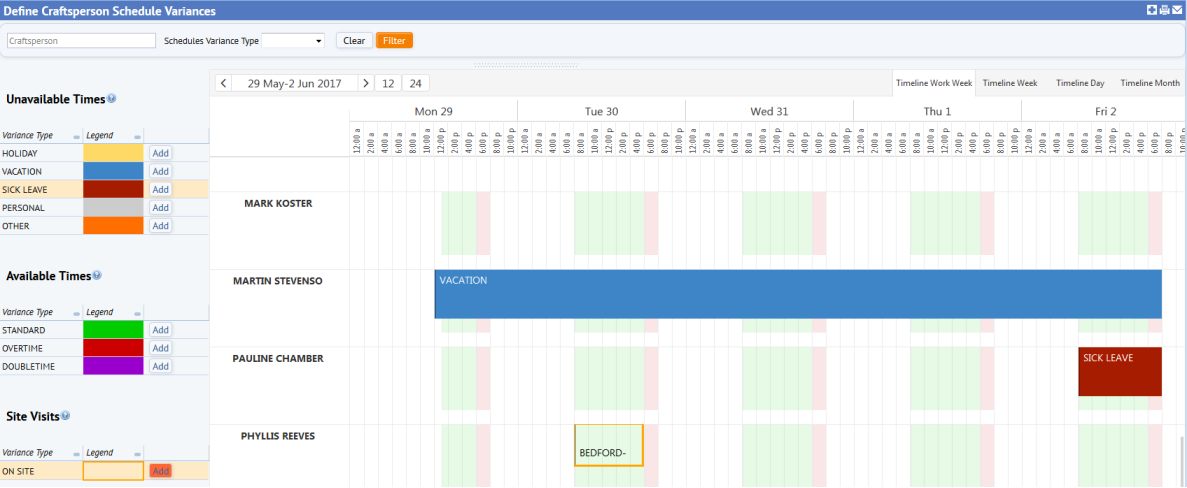
Step 1: Set the filter (optional)
You can filter the schedules to show only those affecting a specified:
- craftsperson -- Select a craftsperson from the list to see the schedule for just this craftsperson.
- variance type -- Show only those time blocks for the specified the type of schedule variance.
The Variance Types are listed below. Note the following:
- When you schedule craftspersons for work using the Labor Scheduler, the system treats all Unavailable variances (HOLIDAY, SICK LEAVE, VACATION, PERSONAL, OTHER, BUSY) the same; the distinction between the various unavailable variances is for your reference only.
-
The Overtime, Doubletime, and Standard Time rates are for your reference so that you can map out times to which these rates apply and possibly avoid scheduling work during an overtime or double-time rate period. Although you can indicate that a certain time period is subject to an overtime rate or double-time for a particular craftsperson, the work order system does not automatically apply these overtime and double-time rates to work assigned to a craftsperson for these periods. For example, if a schedule variance is set up for overtime rate for a particular date and work is done on this date, the overtime rate does not automatically apply. The system applies the rate only when the craftsperson updates the work order details and enters the overtime hours that they worked.
| Variance Type | Availability / Description |
|---|---|
| Vacation | Unavailable |
| Holiday |
Unavailable. Note: If you establish Holiday Dates and you set an SLA response to not allow work on holidays, you will not be able to schedule work on holidays. With these options set, it is not necessary to set the Holiday schedule variance for each craftsperson since you will not be scheduling work on holidays. However, if you want to document that a craftspersons is unavailable due to a holiday, this option is available for you to set. The scheduling system does not consider a Holiday variance when determining SLA service windows. |
| Personal | Unavailable |
| Sick Leave | Unavailable |
| Other | For all other time the craftsperson is unavailable for scheduling. For example, you can use this option for time when a craftsperson is attending a company meeting or training. |
| On Site |
Represents times when the craftsperson will be visiting a site or building. Site visits do not affect the craftsperson's availability, but do appear on the Labor Scheduler. An On Site schedule variance does not automatically mean that a person is available during that time. You still must follow the craftspersons' regular hours, or add Standard/Overtime/Doubletime Schedule Variances. This is because a site visit can easily span multiple days and it would be inaccurate to assume the person is available during that entire time (24 hours each day). |
| Standard Time |
Available. Craftsperson will receive standard rate. |
| Overtime |
Available. Craftsperson will receive overtime rate. |
| Doubletime |
Available. Craftsperson will receive double-time rate. |
| Busy | If you have a license for the Archibus Extension for Microsoft Exchange, the system can import from Exchange the busy times and outline these hours with Busy time blocks on the calendar. Since the Busy time blocks are generated from Exchange, you cannot create, edit, or delete them. Administrators who want to make modifications to these times should do so in the email server, and those changes will be replicated in the Schedules Variances the next time the workflow rule runs. For more information, see Using Exchange for Craftsperson Schedules. |
Step 2: Set the calendar display
- Choose the date range. The upper left corner lists the date range, based on the time period you have set. The date range includes the current system date; use the arrows to go forward and backward from the current date
- Show a 12-hour or 24-hour timeline. Use the 12 and 24 buttons to control whether the calendar displays a 12-hour timeline (displays a column for each hour from 8:00 am to 8:00 pm), or a 24-hour timeline (displays a column for every two hours from 8:00 am to the following day at 8:00 am).
- Set the type of time period. You can have the calendar show the following time periods by choosing the corresponding button at the top of the calendar
- 5-day work week (default)
- 7-day week
- Single Day
- Month
To create a schedule variance
- For the desired Schedule Variance Type on the left panel, such as Holiday or Vacation, click the variance's Add button.
-
Double-click on one time block in the calendar to which this variance applies. The system presents an edit form with the time frame of the time block that you indicated on the calendar.
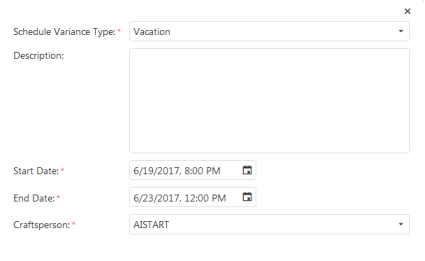
- Use the edit form to change the initial time slot by changing Start Date and End Date values. To set the exact hours for these dates, click on the calendar icon next to the date to access a graphical clock and calendar.
- Optionally, add a description of the variance. This is handy for noting the details of a site visit or Other schedule variance.
- If necessary, you can change the craftsperson or variance type as well. .
- Click Done to process the Schedule Variance edit form.
- As another option, you can confirm the time slot that the form presents (the initial time block you selected) and process the form. Next, in the calendar, stretch the variance block to represent the desired time frame or date range. For example, you might have first completed a 60-minute variance block from 8:00 to 9:00. You can now select this block and stretch it to fill the blocks of the entire day. You can stretch the variance blocks over multiple days, such as indicating a week of vacation as shown in the image at the top of this topic.
- Once the variance block is made, you can move it do another date range or another craftsperson. Click to select it, and then drag to the appropriate craftsperson or time frame.
- Note that if creating a site visit, you set a date range or time range for a craftsperson to be at a site or building.
To edit a schedule variance
There are two methods to edit a schedule variance:
- On the calendar, double-click on a schedule variance block to access the edit form, pictured above. Change values as needed.
- Click on the edge of a Schedule Variance block and drag to expand or decrease the time period.