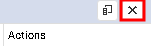Archibus SaaS / Foundations / Facility Services / Service Console
Workplace Services / Service Desk / Service Provider / Service Console
Control Columns on the Service Console
The Service Console is set to automatically display the basic information for each request. However, you may wish to see additional information in the Service Console, such as associated vendor or department. Likewise, the Service Console may be displaying columns that you do not find useful. You can hide these as well. You can also resize the columns to the width you prefer.
The column settings that you make stay in effect for future sessions.
This topic has the following sections:
- Show a hidden column
- Hide a column
- Change the position of columns
- Change the width of a column
- Sort requests by a column
- Reinstate the default settings
Show a hidden column
To display and hide the columns that the Service Console displays, you use the Column Chooser menu.
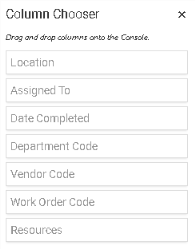
Access the Column Chooser menu with the below button, which is located in the upper right corner above the row of grid search fields:
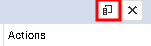
Procedure
- Open the Column Chooser.
- In the Column Chooser menu, locate the column that you wish to display.
- Drag the column to the row of column names and drop it in the desired position.
- A blue guideline appears to help you determine the position at which the column will be dropped. The column will appear between columns on either side of the guideline.
- For example, he below image shows placing the Assigned To column. When the user releases the mouse to finish the drag-and-drop action, the Assigned To column will be dropped between the Request and Date Completed columns.
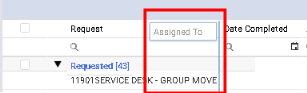
Once you activate a column, you can use it to search for records by completing its search field, located at the top of the column. See Find Service Requests.
Hide a column
- Open the Column Chooser.
- From the Service Console's row of column names, drag the column that you wish to hide back to the Column Chooser menu.
Change the position of columns
You may wish to change the position of a column on the Service Console. For example, you might want the Requestor column to be positioned on the far left. You can drag and drop columns to place them in any order on the Service Console.
- Hover over a column until you receive the hand-shaped pointer cursor.
- Click and drag the column to the desired location.
- A blue guideline appears to help you determine the position at which the column will be dropped. The selected column will appear between the columns on either side of the guideline.
Change the width of columns
You can lengthen and shorten the width of columns to suit the values displayed. For example, you may want to expand a column width to easily see all values.
- In the right border of the field title, hover until the cursor changes to a double-arrow shape.
- Drag the cursor to the left to reduce the field width; drag right to increase the width.
Sort requests by column
You can control the order in which the Service Console presents the service requests. For example, you might want service requests listed by alphabetically by requestor; at other times, you might want them listed by date requested, beginning with the oldest date. Use the Service Console's sort feature to control the column by which requests are listed.
You can determine the column by which the Service Requests are currently sorted by looking for the column that has an arrow-shaped icon to the right of its title, as shown for the Requestor column in the below image. The direction of the arrow conveys if the service requests are sorted in ascending or descending order. For example, if the arrow is pointing up and the column holds text values, the service requests appear in alphabetical order; likewise, if the column holds numbers, the service requests are ordered from smaller number to larger number.
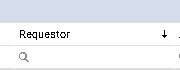
- Click on the title of the column on which you want to sort records.
- The Service Console redisplays the records so that they are organized by this field.
- A small arrow appears on the right side of the column to indicate that this column now controls the sort. The arrow indicates if the service requests are sorted in ascending or descending order
- If you want to reverse the sort order, click the field again. The Service Console redisplays the service requests and the arrow changes direction to indicate the new order.
Reinstate the default settings
To reinstate the default display of columns (display, position, and width), choose the button next to the Column Chooser menu button.