Sustainability & Risk / Compliance / Compliance Program Manager
Sustainability & Risk / Emergency Preparedness / Documentation
Sustainability & Risk / Health & Safety / Documentation
Manage Document Library
As a manager, you need to upload important documents for specific compliance regulations, emergency plans for specific floors, or pictures of an employee safety incident. Additionally, you might need to upload generic documents that are not associated with a specific record. For example, you might have general procedures, best practices, audit checklists, and emergency procedures .
To enable you to upload, find, and view these documents most efficiently, the Manage Document Library task -- available from Compliance, Emergency Preparedness, and Health & Safety -- offers a consolidated method for managing each application's documents. Depending on the application from which you access this task, the document library will present all the documents for that particular application in one convenient place.
From the Manage Document Library view, you can drill-down in the list of folders and subfolders to locate the document. Your business process owner must first set up these folders so that you can organize documents by the folder structure. If you choose not to select a folder, as shown in the below image, you receive a list of all documents associated with the application.
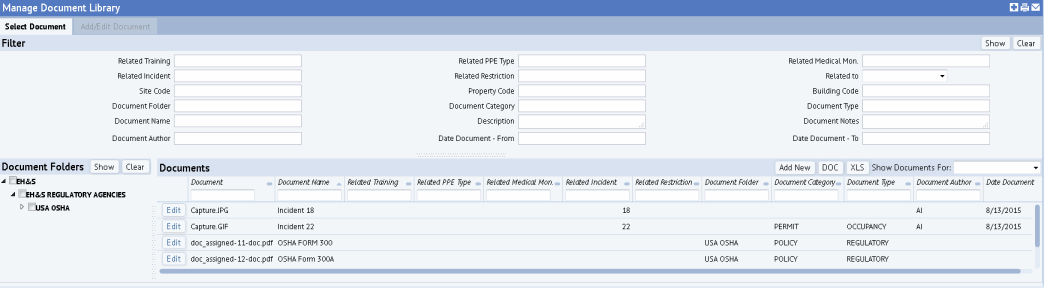
From the Manage Document Library task, you can:
- Use the Filter Console to locate documents.
- View and manage all documents. This includes documents added to the document library only, and documents associated with a compliance regulation, program, requirement, or event. If a document has been added to the document library from another application that uses it, you can also access these records.
- Edit information for a document.
- Add documents and associate them with Compliance or Health & Safety records, and/or a document folder, category, or type.
Using the Filter Console
In addition to locating a document by drilling down to its folder, you can use the Filter console to locate a document.
If you have associated a document with a Document Folder, with a Document Category, Document Type, or with a specific Health & Safety, Emergency Preparedness, or Compliance record, you can use the Filter to locate documents using any of these criteria. For example, if working with Compliance, you can restrict by Regulation, Compliance Program Code, Requirement Code; there are also fields specific to Emergency Preparedness and Health & Safety, as well as general fields such as Document Folder, Document Category, and Document Author.
The filter you enter is applied to both the documents shown in the hierarchical tree in the Document Folders pane, and to the documents shown in the Documents pane. The Documents pane shows all documents meeting the filter you set in both the Filter console and the Document Folders pane. You set restrictions in the Document Folders pane by selecting folders and clicking Show.
Note the following filter fields:
- Document Notes: You can use this field to enter an abstract of the document, or to enter a custom tag for the document that you enter as search criteria to facilitate locating it.
- Date Document - From and Date Document - To: The application looks for documents that have a Document Date that falls within this time frame.
- Document Review Group -- This field is validated by the Archibus Security Groups tab;. If you want only members of a specified security group to have access to this document, choose the security group from this field. If you leave it empty, all users can access this document.
Compliance-specific filter options
The following notes are specific to Compliance:
-
For the Event Title, Document Author, Document Notes, Document Description, and Document Name fields, the restriction shows records that include your entry anywhere in the value entered for the field. For example, if you enter "Permit" in the Event Title field, the application includes documents that are associated with an Event that has an Event Title of "Permit Renewal" or "Monthly Permit Renewal."
- From the "Show Documents For" list, you can select All, Regulations, Programs, Requirements, Events. These selections apply the following additional filters to the panel:
All: None
Regulations: The document is associated with a regulation and not with a program.
Programs: The document is associated with a program, and not with a requirement.
Requirements The document is associated with a requirement.
Events: The document is associated with an event. An event is generated from a requirement and is a record in the Action Items table with an Activity Type of COMPLIANCE - EVENT.
About selecting Document Folders
You can select folders from the Document Folders pane to locate documents by the Document Folder they are associated with. You select the check box for the folder, and click Show to show documents in that folder. If there is a restriction set in the Filter console, that entry plus the Document Folder selections are used to restrict the view to show specific documents.
When a folder has more than one subfolder, you can select just one of the subfolders, as shown in the following screen shot:
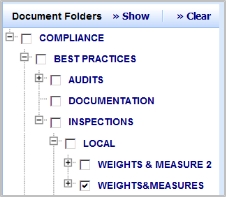
When a folder has a single subfolder, all the folders in the path must be selected, as shown below. That is, you cannot select the LOCAL folder without also selecting the WEIGHTS & MEASURES and SUBFOLDER folders.
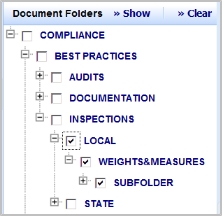
If you want to search for documents only in the WEIGHTS & MEASURES folder, you can enter WEIGHTS & MEASURES in the Folder field in the Filter console, and click Search. The Documents pane will now show only documents in that folder, and not show documents in the SUBFOLDER folder.
To use the Filter:
- In the Filter console, enter any restriction criteria you want to apply. For example, select a Compliance Program Code to see only documents associated with a particular compliance program, or enter a date range to see only documents dated within a certain time frame.
- Click Show in the Filter console. The Document Folders tree pane and the Documents pane are restricted.
- If needed, expand the drill-down list in the Document Folders pane to show the subfolders.
- Optionally, select the check boxes for the folders or subfolders for which you want to see documents. Click Show in the Document Folder pane. If you select folders, only documents associated with the selected folders are shown.
Viewing Documents
To view documents:
- If needed, use the Filter console to locate the document you want to review, as described above.
- When you have located the document you want to review, click the file name in the Document field. The Document field uses the file name as a link to open the document.
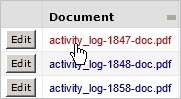
-
Depending on the type of document, you might be prompted to select whether to open the document or to save it.
- Select Open to open the document.
The document opens for your review.
Editing Document Information and Working with the Document
After a document has been checked into the library, you can edit the information associated with the document. For example, you might have checked in document, but did not take the time to enter the folder field or category and type. You can do so using the Manage Document Library task. Click the Edit button n the Select Document tab, and the system moves you to the Add/Edit Document tab.
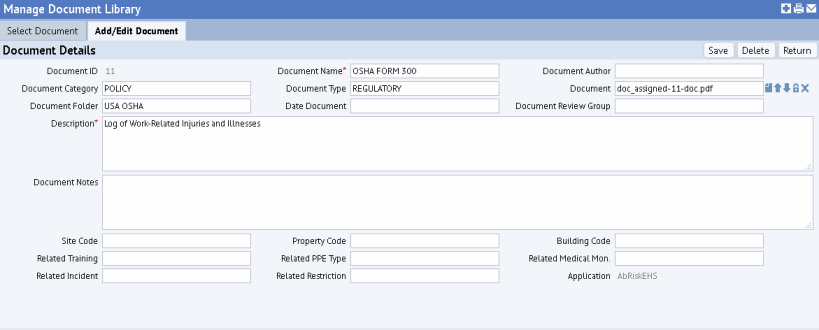
To edit document information:
- If needed, use the Filter console to locate the document.
- Select Edit in the row for the document. The system moves you to the Add/Edit Document tab.
- Change information as needed. See the below "Adding Documents" section for a description of the fields you can enter.
- Click Save.
To view, check in a new version, check out, or to lock the document:
- If needed, use the Filter console to locate the document.
- Select Edit in the row for the document. The system moves you to the Add/Edit Document tab.
-
On the Add/Edit Document tab, see the buttons next to the Document field to work with the document. See Using the Document Management System.
Note: The System Administrator at your site determines the file types (pdf, doc, xls, txt, etc.) that can be checked in and also whether the system supports tracking multiple versions of a document.
Adding Documents to the Document Library
To facilitate locating documents, you can add a document to a Document Folder that your Business Process Owner has defined. You can also assign a Document Category and Type. Additionally, you can associate the document with a specific Health & Safety or Emergency Preparedness record or a Compliance regulation, program, requirement, event, or location. The exact fields that display on the Add/Edit Document tab will vary according to the application from which you accessed the Manage Document Library task.
To add documents:
- In the Select Documents pane, click Add New.
The system moves you to the Add/Edit Document tab .
- Enter the following additional information as needed:
Document Name
Enter a name that identifies the document. Description Enter text that identifies the document to users. The Description appears in selection lists to help users identify the document.
Document Category/Document Type Select a document category and type to describe this document. If you select a category and type for the document, these can be entered as search criteria to help you quickly locate the document. Your Business Process Owner defines the categories and types from which you choose. Document Folder Select a folder for the document so that you can search for it by folder, or locate it by drilling down in a selection list of folders and subfolders. Using Document Folders is especially useful for generic documents, such as best practices, that are not associated with a single record, and that might even be used across applications. However, you can associate any document, even those associated with a specific record, with a Document Folder to facilitate locating it.
Once you drill down to a folder and select it, the field displays the last folder in the path; it does not display the entire folder hierarchy.
Your Business Process Owner defines the folder structure.
Document Author Enter the name of the person who wrote the document, or the name of the organization that published the document.
Document Name Enter a unique name to identify the document. Date Document Enter the date the document was published or written, or another critical date. For example, when adding documents using the Compliance application, you could enter the invoice date, bill date, or the issued date for a permit or license when adding a document. For Health & Safety, critical dates might be the training date, or the issued date for personal protective equipment. When users search for documents using the Date Document From and Date Document To fields, the application selects records for the restriction based on the document's Date Document.
Document Review Group
Select the security group that is allowed to view this document. If you leave this field empty, any user who has access to this task can view the document. Document Notes
Enter any additional notes that describe how this document is used. For example, enter a document abstract, or enter a custom tag that you define to make locating this document easier by entering this tag in the Document Notes field in a Filter console.
Description Enter a description of this document, for example, to describe how it is used.
- If you are running this task from Compliance, you will have additional compliance-specific fields. To associate the document with a Compliance regulation, compliance program, requirement, event, or location, enter the following as needed. If you have selected a regulation, program, or requirement that does not have any locations defined for it, you can select location information from the pane at the bottom of the form.
Regulation To associate the document with a specific regulation, select the regulation from the list. Compliance Program Code To associate the document with a specific compliance program, select the program from the list. When you select a compliance program, its regulation is automatically filled in. Requirement Code To associate the document with a specific requirement, select the requirement from the list. When you select a requirement, its program and regulation are automatically filled in. Location ID To associate the document with a specific compliance location, select the location from the list.
If you have already selected a regulation, compliance program, requirement, or an event, the Location ID field shows only the locations defined for the selected item. To add a different location, use the fields in the bottom section of the form. If you make a selection that you need to change, you can click the Clear button to clear all the fields in the bottom form.
When you select a Location ID, the location values are copied to fields in the bottom section of the form.
Event ID To associate the document with an event, click the Select Value button in the Event ID field and select the event. If needed, use the Smart Search Console to restrict the list of events. See Restricting Data Using the Smart Search Feature.
If you have already selected a regulation, compliance program, or a requirement, the Event ID field shows only the events for the selected item.
When you select an event, the Regulation, Compliance Program, and Requirement for the event are automatically filled in, and those fields are disabled.
To change the selection, click Clear. You can now select a different event, or a regulation, program or requirement.
- If you are running this task from Health & Safety, you will have these additional Health & Safety-specific fields. Use these fields to associate the document with a specific Health & Safety record by choosing the record from the validated list.
Site Code/Building Code To associate this document with a location, select the site and/or building. Related PPE Type To associate this document with a general PPE (personal protective equipment) requirement, select from the list of existing PPE types. For example, you might attach a PDF of a safety mask user's manual to a requirement for issuing safety masks. Related Medical Monitoring To associate this document with a type of medical monitoring, select the medical monitoring type. For example, for a hearing test requirement, you might attach a document outlining the details of executing the hearing test or an OSHA document on protecting hearing. Related Training To associate this document with a training program, select the training program. For example, you might attach the course outline or the course exam. Related Incident To associate this document with a specific workplace incident, select that incident here. Related Restriction To associate this document with a specific work restriction, select the work restriction here.
- Click Save.
- Check In the document: After you save the document information, the Document field now has the Check In New Document button, an up-arrow next to the Document field.

Click this button to access the dialog to locate and select the document. After selecting the document, click OK in the dialog. See Working with the Document Management System for more information.
See Also
Compliance Document Library: Overview
Health & Safety Document Library: Overview
Emergency Preparedness Document Library: Overview