Archibus SaaS / Assets / IT Asset Manager / Telecom Console
Assets / Assets / IT Asset Manager / Telecom Console
Assets / Enterprise Assets / IT Asset Manager / Telecom Console
Assets / Telecom Assets / Telecom Management / Telecom Console
Query an Asset on the Floor Plan
When reviewing a floor plan displayed by the Telecom Console, you can use these methods to access the details of a particular asset. Querying an asset to determine its properties can be very important before connecting telecom devices.
Hover Over an Asset in the Floor Plan
When you hover over an asset on the floor plan, the system displays the asset's identifying key and standard in a pop-up box. For example, you can hover over a room, equipment item, or faceplate, as shown in the below images.
In this image, the drawing does not display the faceplates identifying number, so hovering provides this information:
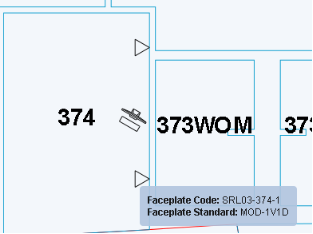
Here, the floor plan does display the room's number as a label, so you only learn the standard by hovering over:
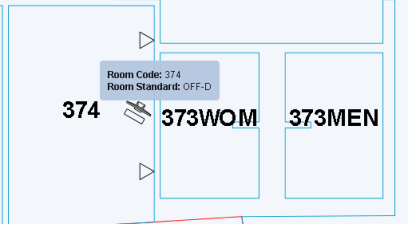
Click on an Asset in the Floor Plan to Access the Linked Record
If you need more information on an asset in the floor plan, you can access its record.
- Right-click on an asset. The system highlights it and presents a pop-up menu.
- Choose Query Data from the menu.
- In the left pane, the system makes active the tab for this type of asset and restricts the grid to only the record for this asset.
- Scroll the left pane as necessary to review the fields.
- When through, click the Reset button in the drawing pane. The system removes the highlight from the floor plan, and updates the grid to display all records.
Note that is you have maximized the drawing, you will need to display the left-hand pane to see the linked record. You can click the Minimize button (located in the upper right corner of the drawing pane) to have the application window display both the floor plan and the left-hand pane.
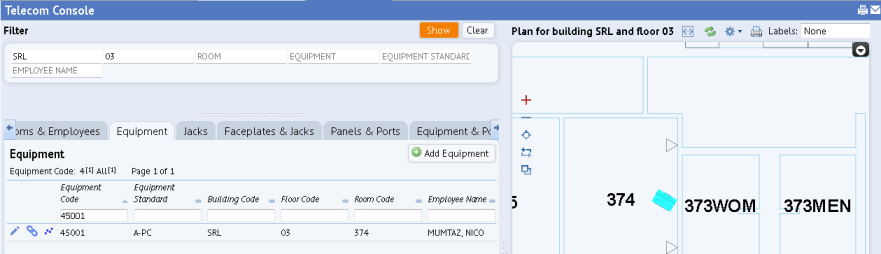 .
.