Assets / Enterprise Assets / Project Proposal Console
Adding Baseline Locations to a Space Requirement
You can add locations that do not already exist in the baseline (which was generated from current inventory). Adding new locations is useful when you have added additional locations to the project, and you want to account for these locations in the space or asset requirements.
Selecting to update baseline data only or both baseline and requirements
When you initially create the asset and space requirement items, the createRequirementsBaseline workflow rule sets the Baseline (Period 0) and the Period 1 fields to the same value, which represents current inventory. If you know that the current inventory is out of date, you could choose to edit the Period 1 field to reflect the inventory as it actually exists.
When you add additional baseline locations, you must choose whether to overwrite the existing data in the Period 1 Value for those records that are being updated. You may wish to not overwrite this data if you have already changed those values, and want to retain that work.
Adding baseline locations
Once you have added your space or asset requirements, you can add additional baseline data for buildings and floor combinations that are now part of your planning.
The Add Baseline Locations button is enabled only if a space requirement exists.
Note: You are not able to refresh the baseline data of a building / floor that is already in the space requirement. Your must start a new space requirement if you want to refresh the existing baseline data.
Note: You cannot add locations that do not have room area or equipment associated with them. Be sure that room records or equipment records are added for the floor before you add it to the baseline inventory.
To add baseline locations for space or asset requirement:
- Access the Proposed Project Console and select a single project from the Select Projects tab.
- Select the Space Requirements tab (when working with space allocations) or Asset Requirements tab (when working with assets).
- Click Add Baseline Locations.
The Add Baseline Locations form appears. The top of the form lists the locations for which baseline data already exists.
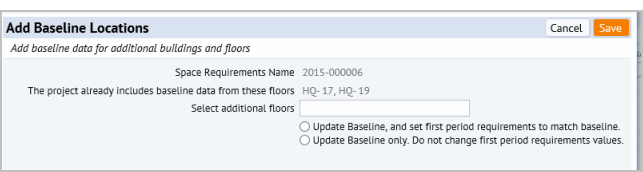
- Select additional floors. Click the Select Values button to see a list of all building and floors in the database, excluding those floors that are already in the baseline data. If the form is launched from the Space Requirements tab, this list is restricted to Space requirements records that have a room standard. If the form is launched form the Asset Requirements tab, the list is restricted to Asset requirements records that have an equipment standard.
- When you add a new location, you can select to:
- Update the baseline only, and set the Period 1 to match the baseline.
- Update the baseline only. Any existing Period 1 data will be unchanged. If you have made changes to the Period 1 field that you do not want to lose, you should make this selection.
- Click Save.
When adding baseline locations or assets, the application checks to see if a List of Required Assets record already exists for this Equipment ID, and if so, the application does not add that record again. This prevents duplicate baseline data from being created.
- Once you have new locations reflected in your baseline, you may wish to adjust your forecast fields (Periods 2 through 12) to reflect the addition.
Note: There is no organizational structure for functional group in the database; the functional group is strictly used for creating new space requirements that will exist within or across Departments. For this reason, all baseline inventory will have a NULL value for the Functional Group.