What's New in Archibus V.26.2?
Book Neighborhood Space for Teams (UserVoice Idea)
If your site has implemented team space -- employees are assigned to a team, which has an associated "neighborhood" or group of rooms -- workplace administrators might wish to enforce that staff book desks only in their defined neighborhoods. This ensures that staff returning to work after the COVID-19 pandemic do so safely by staying in their defined cohorts.
Restrict to Employee's Team
Archibus V.26.2 supports this use case such that if an employee is assigned to a team and the employee uses Workplace (or Hoteling) to book a desk, the system shows only available spaces that are bookable within the team space assigned to the employee's team.
Note: This feature is available in Workplace and the Create Booking task; it is not available in booking features of the Workplace Services mobile app.
To determine appropriate rooms, the system follows these rules:
-
An employee must be associated with a team for all dates that are part of the search (either one date for a single booking or multiple dates for a recurring booking). If there is not a team association on at least one of the dates in the search, then the employee is considered not part of a team. These employees can book only spaces not assigned to any team.
-
A room must be part of the team on all dates in the search in order to be included in the result.
To set this feature, run the System / Archibus Administrator - Application Configuration / Configure Application Parameters task, and complete the AbSpaceHoteling.HotelBookingRestrictions parameter with team .
Booking for Others and Capacity
A team manager might wish to book seats on behalf of their team members. To enable this, set the existing AbSpaceHoteling.AllowMultipleBookings parameter to Yes.
When booking neighborhood space for teams, you might wish to allow for going over capacity. For example, a team manager booking for their team might want to go over capacity assuming that all employees for whom they booked seats will not come in that day or might not occupy their seats all day. The new AbSpaceHoteling.AllowOverbooking parameter permits overbooking and is useful when organizations wish to be flexible about occupancy in larger spaces. It is aimed at large-capacity rooms (e.g., rooms set up to be neighborhoods) where over-booking may be warranted.
Occupancy Threshold Markers
When you book space in areas that house multiple seats, Workplace now presents occupancy count markers that are color-coded to indicate how close you are to full occupancy of the area. Most rooms in Floor 02, below, have multiple seats and therefore present these count markers. Note that there are three square-shaped rooms in the middle of the floor (one of them is booked) that do not have count markers; this is because these rooms contain only one seat.
Team leaders booking seats for their team members will find these markers handy for knowing if an area will accommodate their team.
Markers can appear in four colors-- green, yellow, orange, and red-- to indicate occupancy thresholds. You control the occupancy percentage represented by each color by completing these new Hoteling application parameters:
-
OccupancyThresholdRed -
OccupancyThresholdOrange -
OccupancyThresholdYellow
For example:
| Marker Color | Meaning | Example | |
|---|---|---|---|
| Green | The occupancy count is less than the percentage specified in OccupancyThresholdYellow | OccupancyThresholdYellow is 50%, and the current count is at 25% of potential occupancy. | |
| Yellow | The occupancy count is between the percentage values specified in OccupancyThresholdYellow and OccupancyThresholdOrange | OccupancyThresholdYellow is 50%, OccupancyThresholdOrange is 75%, and the current count is at 65% of potential occupancy. | |
| Orange | The occupancy count is between the percentage values specified in OccupancyThresholdOrange and OccupancyThresholdRed. | OccupancyThresholdOrange is 75%, OccupancyThresholdRed is 90%, and the current count is at 85% of potential occupancy. | |
| Red | The occupancy count is more than the percentage specified in OccupancyThresholdRed | OccupancyThresholdRed is 90%, and the current count is at 95% of potential occupancy. |
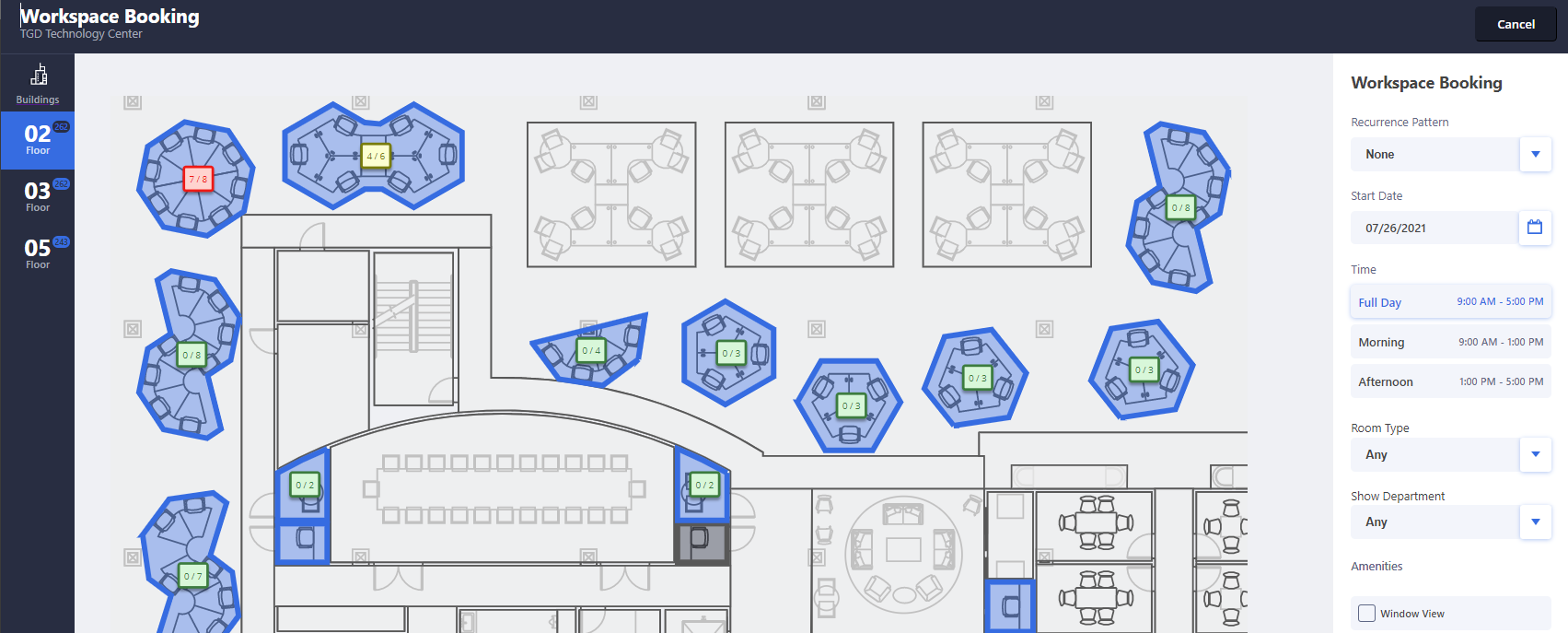
Details
Help Topic
View
-
Workplace: https://<server>/archibus/workplace?action=servicecatalog
-
Workplace Services / Hoteling / Background Data / Configure Hoteling Application Parameters (ab-ht-activity-params.axvw)