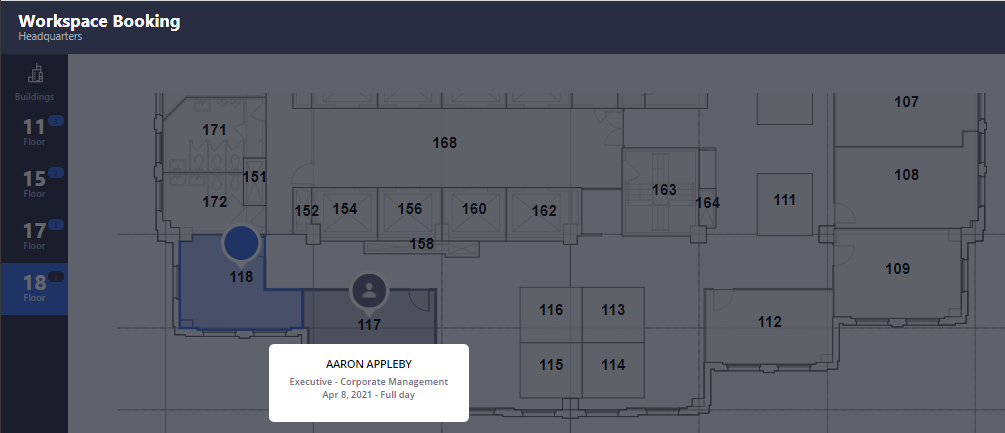What's New in Archibus V.26.1?
Workplace: Hoteling Changes
A hoteling strategy, in which a staff member books a temporary seat each time they work in the office, has been key for customers planning their return to work during the COVID pandemic. Many of these customers are providing staff with the self-service Archibus Workplace application as the tool to use to book seats. With more customers using the Workplace application, we have made the following changes to Archibus Workplace to improve employee experience when booking workspace seats.
In addition to the below items, there are additional hoteling features that apply to both Workplace and the Hoteling views. See Hoteling Improvements (Workplace and Create Booking).
Verify Health before Checking in to Booked Space (UserVoice Idea)
As the COVID pandemic situation improves and employees return to their offices, facility managers might want to have employees verify their current health status before they check in to a booked space. Having employees assess and verify the state of their own health before occupying a workspace helps to prevent infections from spreading and reduces the risk to other employees. Additionally, this type of check may be required by local regulations.
If you have implemented a check-in procedure for booked spaces, you can add a health check procedure for users who check in using Workplace. From the Dashboard or Reservations screen, users will encounter a Health Check button, which presents a list of health conditions they must confirm. Once employees confirm that they are not experiencing these symptoms, the Check In button activates and they can check in per standard procedures. You can customize the Health Check message that lists the symptoms.
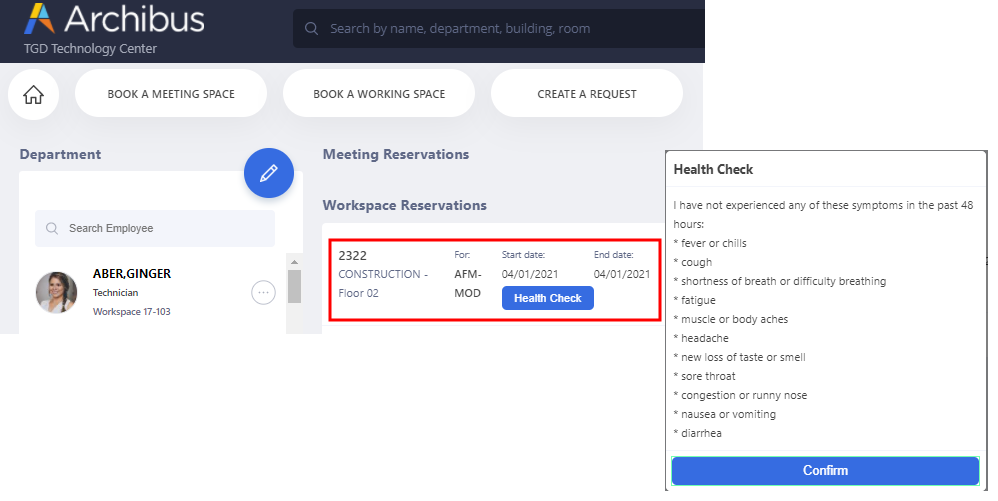
Help Topics
Book a Seat Near a Colleague
An employee booking a seat may wish to see where a colleague is sitting (either in a permanent or booked seat) and then book a desk near this colleague. Proximity to colleagues may improve collaboration and productivity. Workplace now supports the following sequence so users can book near a specified colleague.
-
Search for a colleague using the "Find Person, Room, or Equipment" screen; Workplace loads the floor plan showing the employee's permanent or hoteled location.
-
Click on the "Book a Working Space" button.
-
If there are available seats on this employee's floor, Workplace shows them, while retaining a marker for the searched colleague.
-
If there are no available seats on this employee's floor but there are seats available in the building, Workplace opens to a floor that does have bookable rooms, starting with the floor with the lowest display order.
-
If there are no available seats on this employee's building, you can enter search criteria to search for a location.
-
-
You can select a room to book nearby, or enter additional search criteria and click "Search"
For example, this image shows the results for searching for Jennifer Buglione and finding her location in HQ-15-101. The user then clicks Book a Working Space, and Workplace presents the available rooms near Jennifer on floor HQ-15.
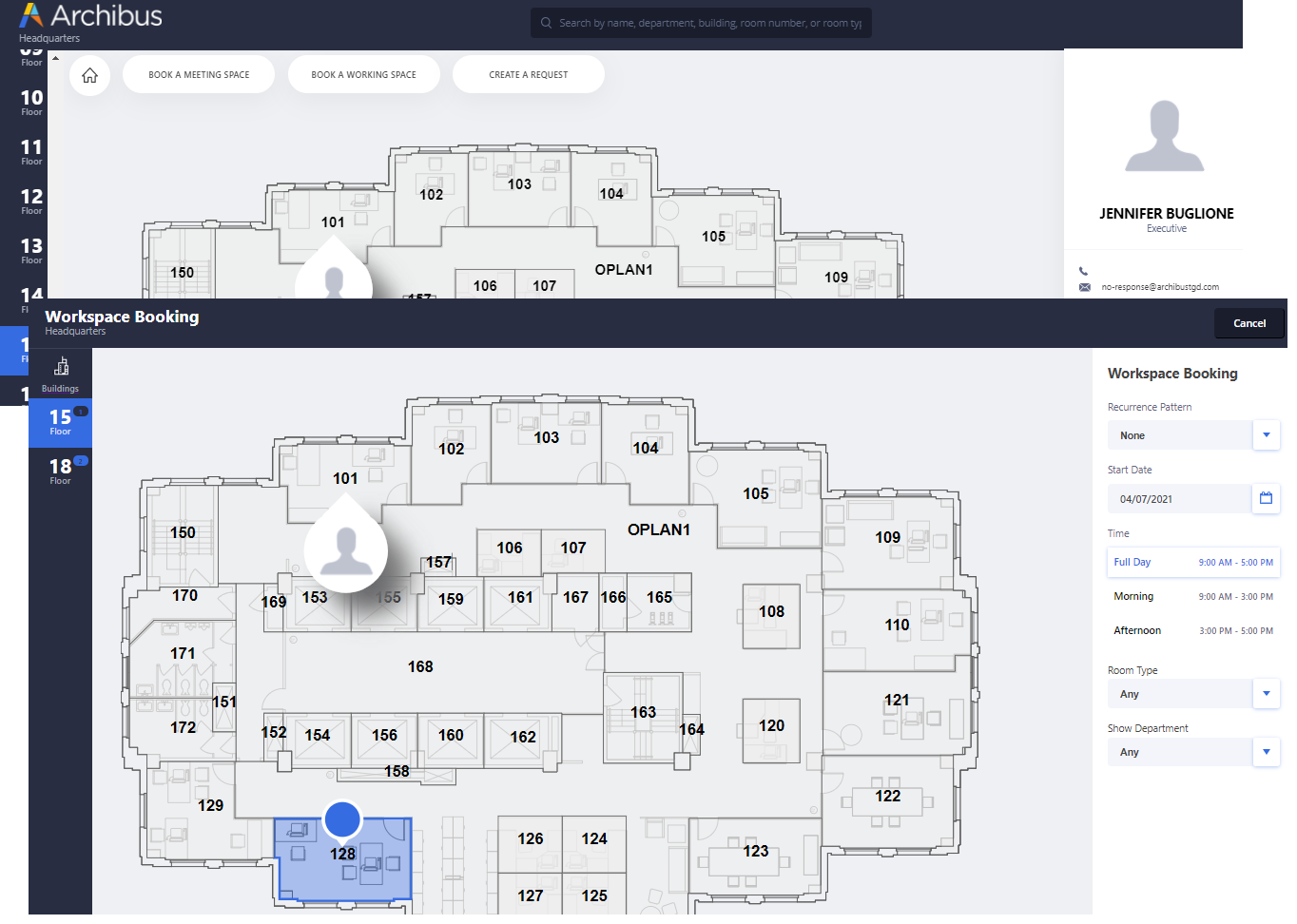
Indicate Booked Rooms on the Floor Plan
Employees returning to work after the global pandemic are concerned about workplace safety. When booking a seat, they would like to see the other desks that have already been booked, and by whom. This information can help them choose a seat that they are comfortable occupying. To meet this need, Workplace now highlights in gray other booked seats on a floor plan. Users can click on a booked space to obtain information about who is occupying the seat. For example, as shown in the below image, a user might not want to book room 118 since the adjacent room, 117, is booked by Aaron Appleby.