Space / Space Planning / Space Planner / Space & Portfolio Planning Console / Allocations Tab
Real Property / Advanced Forecasting / Advanced Portfolio Forecasting / Space & Portfolio Planning Console / Allocations Tab
View a Portfolio Scenario's Allocations (the Allocation Events tab)
From the Stack Plan tab of the Space & Portfolio Planning Console, you choose allocation events by which to view the allocations on the stack plan. From the Stack Plan tab, you scroll through the list of allocation events and their allocations by date.
However, you may wish to view all the details of an allocation at one time or restrict allocations by a particular date, location, or organizational unit. In these cases, you can use the Allocation Events tab of the Space & Portfolio Planning Console.
The Allocation Events tab lists the allocations, organized by Group Name (the name of the organization, the unavailable area, and so on).
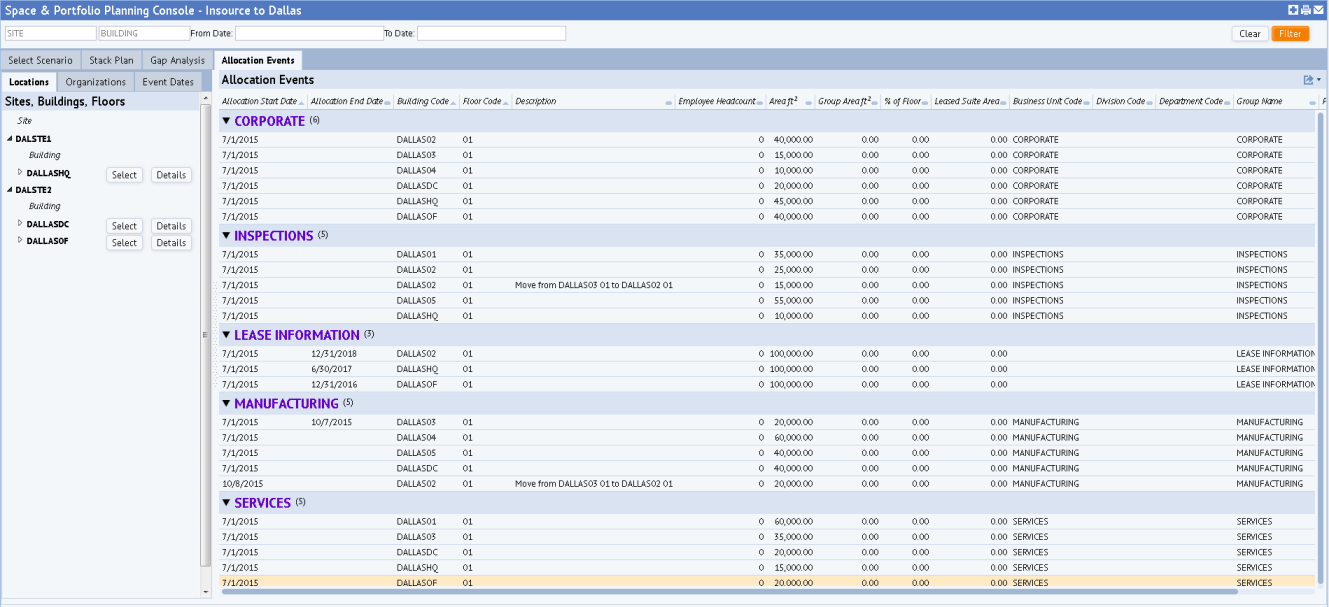
Use the options in the left panel to restrict the list of allocations to a particular site or building, organizational unit, or event date. For example, click on a floor to see just the allocations for that floor.
The right panel shows the allocations grouped by the Group Name, which for allocated areas is the values of the organizational level at which the scenario was developed. The above image depicts a portfolio scenario at the business unit level so the headings in purple (the Group Names) are the business units. The right panel would have departments as the headings if the scenario were developed at the departmental level. In the above image, no restrictions have been set in the left panel.
In addition to the scenario's allocated areas for the portfolio's organizational levels (as shown in the above image), the right panel lists other allocations such as those generated when adding the space requirements to a portfolio scenario or adding new space to a scenario (Lease Information, Owned Floor, Remaining Area, Unavailable Area, Unallocated Area for the UNALLOC building, and so on). For information, see Concept: Groups Table.
Note: If you have used Add New Space to enter a planned building that is not yet in your inventory, that building will not appear in the left panel because it does not yet exist in the Buildings table. When you Add New Space, you are completing the Building Code and Floor Code fields of the Groups table with the new building and floor; you are not adding these items to the official inventory as stored in the Buildings and Floors tables. See Add New Space to a Scenario.
See Also
Space & Portfolio Planning Console: A Tour of the Stack Plan Tab