Archibus SaaS / Maintenance / Corrective Maintenance / BIM Viewer
Maintenance / Corrective Maintenance / Supervisor / BIM Viewer
Assets / Assets / Asset Manager / BIM Viewer
Assets / Enterprise Assets / Facility Asset Manager / BIM Viewer
Review a Model's Sheets
As part of your Revit modeling procedures, your site might develop 2D sheets for 3D models. In Revit, you can create a sheet view--composed of project view, schedule, and title block sections--for each individual page of a construction document set. You can then place multiple drawings or schedules on each sheet view. In Revit, you can print sheets or publish them for electronic sharing and review.
If your Revit models have associated sheets, you can view the model's sheets in the BIM Viewer. Use the Forge toolbar's Sheets & Views command to access the Sheets & Views form, from which you can load sheets associated with the model. In the sample HQ project, the model for building MC10 has a few associated sheets.

Note: For some Revit 2022 models, the “Sheets & Views” feature may list all sheets from the model, but when you select a particular sheet you find that it is blank. The MC!0 building in the sample project has this problem as sheets such as the Wall Sections sheet do not display data. This is an issue with the Autodesk Platform Services API that we cannot fix on our side and we are waiting for Autodesk to fix. (AD-10801)
Display Sheet and Model Side by Side
You will find it handy to access the 2D sheets in the BIM Viewer without having to move to the Autodesk BIM 360 website in order to see them.
With the 3D model and a 2D sheet displayed side by side in the BIM Viewer, you can interact between the two. Select an element in the 2D sheet and the 3D model highlights the same element; likewise, selecting an item in the model highlights it in the sheet (if it exists in the sheet).
For example, the below image shows loading the First Floor Reflected Ceiling Plan sheet, selecting the ceiling in the sheet, and the BIM Viewer highlighting the corresponding item in the 3D model.
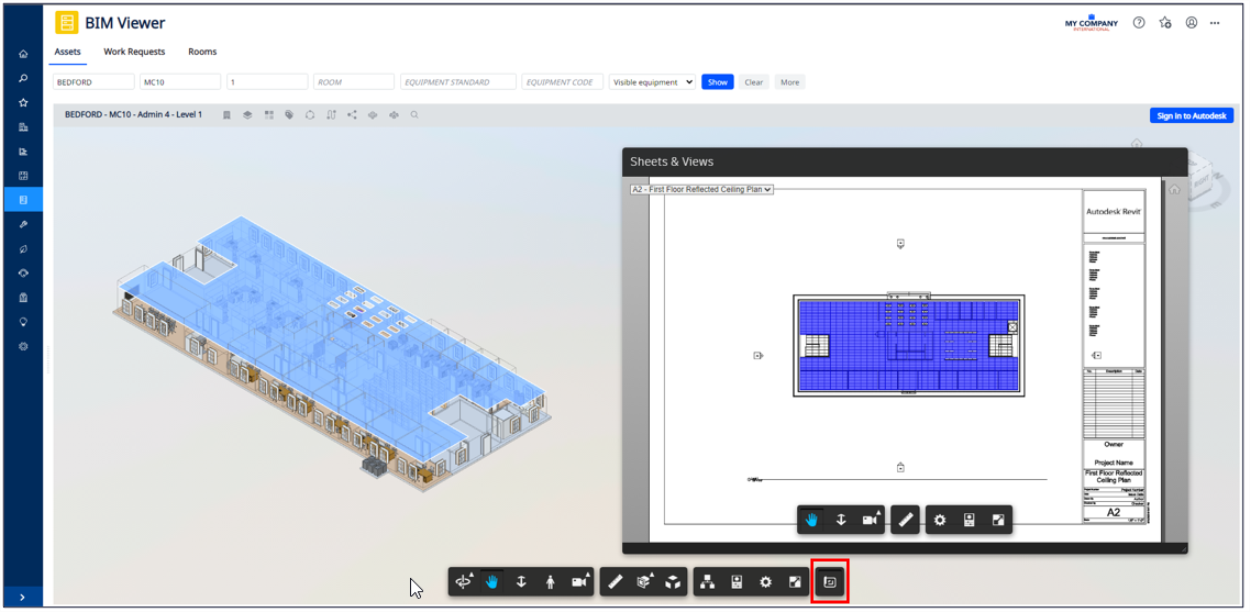
Procedure
-
Load the model in the BIM Viewer.
-
Click the Sheets & Views command on the Forge toolbar.
-
The BIM Viewer presents the Sheets & Views window. Use the drop-down to access a list of sheets that exist in the Revit model.
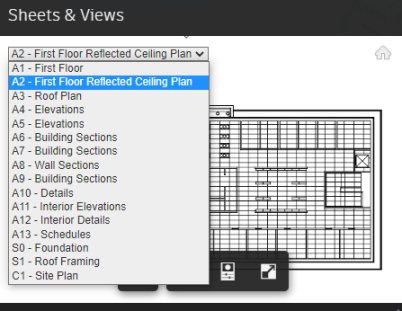
-
Select a sheet from the list and it displays in the Sheets & Views window. You can use window's ribbon commands to enlarge the window, access the sheet's properties, change settings, measure, and so on.
-
Click on the sheet. The BIM Viewer highlights the corresponding element in the 3D model.
-
If you wish, select another sheet from the drop-down list, click on the sheets, and examine the element in the model.
-
When you have finished examining sheets, close the Sheets & Views window by clicking on the Sheets & Views command on the Forge toolbar.