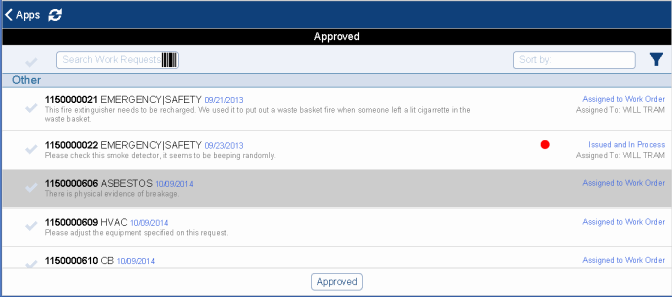Maintenance mobile app
Supervisor
With the Archibus Maintenance mobile app, supervisors in the field can use a smart phone or other mobile device to perform the everyday tasks required to process work from request to close out. The Supervisor features of the Maintenance app follows all of the same business processes and logic as the Maintenance Console of Web Central. For information, see:
- Using the Maintenance Console
- Typical Workflow for Managing Corrective Maintenance
- Typical Workflow for Managing Preventive Maintenance
Since the workflow process is the same whether you are using the Web Central Maintenance Console or the Supervisor features of the Maintenance mobile app, this topic focuses on the items that are unique to the mobile environment.
The features for capturing photos, redlining photos and floor plans, and using bar code scanning, as described in the Maintenance Mobile App: Craftsperson topic, are also available to supervisors.
Supervisors should also review the Craftsperson topic for general information about working with the app.
Note: The following actions require an active network connection:
-- attaching a redlined drawing
-- working with linked work requests
-- working with SLAs that have return steps
-- working with certain checklist actions
Status-based tabs
Supervisors using the Maintenance app use the menu at the bottom of the screen to process work at the various stages. For example, to see all approved requests, select the Approved option. Users working with the Maintenance Console are accustomed to seeing all their work in one console, grouped by status; in the mobile environment, users use the menu to toggle between the various status tabs.
The supervisor uses the drop-down menu at the top of the screen (shown below in the "Supervisor Tasks" section of this topic) to process work at each stage and change the status of the work. As the work request is updated and the supervisor syncs, the work request status changes and the request moves from one tab (such as Approved) to another (such as Issued).
Click on the current button to access the menu of available status tabs.
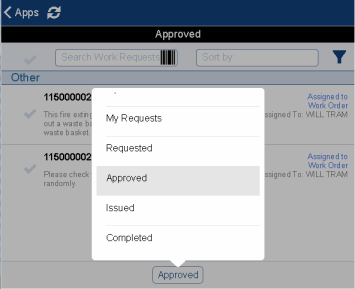
| Tab | Purpose |
|---|---|
| My Work | Shows any work that is assigned to the supervisor to execute. |
| My Requests | Supervisors may want to review requests that they have entered, and perhaps edit their initial data. Before they sync the device, they can review the list of work they have requested by choosing My Requests. Once they sync, the sync action uploads these requests to the server for processing by the maintenance system |
| Requested | Shows work that is requested and has been routed to the supervisor for review and approval. The supervisor can approve or reject the work. Since the requestors may not have properly identified the item or entered pertinent details, the supervisor can change the Problem Type, location, equipment code and also enter a priority and comments. |
| Approved | Shows all work that is approved. From this tab, the supervisor can estimate work (trades, parts and estimated costs), schedule work, assign craftspersons and tools, or forward work to another team. When the craftsperson assignment is complete, the maintenance manager can issue the work. |
| Issued | From the Issued tab, the supervisor monitors and update work in progress, reassigns work as needed, stops work, places work on hold, and completes work |
| Completed | Shows work whose status is Completed. From here, the supervisor can enter any remaining data for the work, such as additional labor and parts, costs, or documents. They then choose the Close option to close out (archive) the work. |
Supervisor tasks
When signed in as a supervisor, you will find that the Maintenance app offers tasks that are not available when signed in as a craftsperson.
For example, the manager can:
- Approve, estimate, schedule, and issue work. Move to the appropriate status using the button at the bottom of the screen, and display a work request. You can then access the menu at the top of the screen that has commands appropriate for the current status.
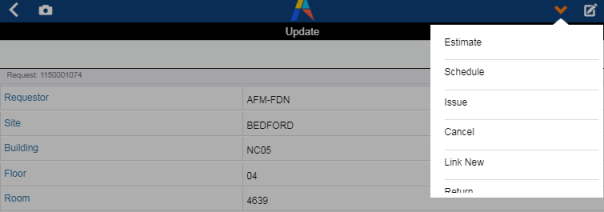
- Adjust the hours and timer of any craftsperson assigned to a work request (Work Logs screen)
- Add additional craftspersons to a work request (Assignments screen). For example, suppose once the job was in process, the manager realized that an additional skill was needed. They could add the Craftsperson to the job (Assignments screen) and then log their hours (Work Logs screen).
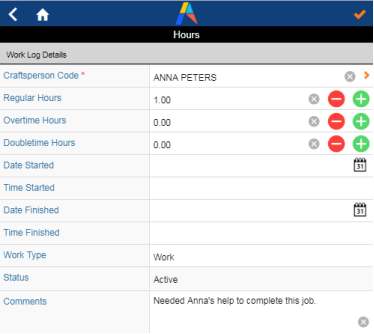
Maintenance tasks not available in mobile
When working in mobile, the supervisor will need to use Web Central for the following items which are not available in mobile:
Assigning work requests to work orders
The mobile app shows only work requests that have a status or Requested or are already assigned to work orders; you cannot assign work requests to work orders from the mobile app. Thus, mobile shows:
- work requests whose SLA specifies that they are automatically assigned to work orders
- work requests that were manually assigned to work orders in Web Central
- work requests for sites that opt to use the "work request only" mode and hide work order information
Assigning substitutions
Although the Maintenance mobile app recognizes if a craftsperson is substituting for another person and will route work accordingly, you cannot set up a substitute in mobile.
Verifying work requests
The Maintenance mobile app does not support the last step of the maintenance process: verifying that work was complete. The supervisor must return to Web Central for this task.
Syncing
When working in mobile, supervisors need to remember that they are not immediately updating the server with their changes. They need to sync after each action in order for their changes to be uploaded to the server so that the work order system (the SLAs) can process the item and send the item back to the mobile device with its new status.
Each action must be processed by the SLA engine in Web Central to determine the next process to be executed (for example, a request may be routed to a different person, such as an estimator). The Supervisor can perform an action such as approve or schedule on multiple requests at a time, and then process them all in one sync.
The app uses a red dot to show requests that need to be synced in order to determine the next step in the process. For example, the below image of the Approved tab shows that from mobile the supervisor has issued the second item in the list (its status is listed as Issued and in Process) but has not yet synched so that the SLA in Web Central has not processed this item. When the supervisor syncs, the SLA maintenance system will process this item and send the updated status back to the mobile device.