Archibus SaaS / Reservations / Background Data - Reservations
Workplace Services / Hoteling / Background Data
Define Parameters for Workspace Bookings (Hoteling)
By running the Configure Hoteling Parameters task (available from the paths at the top of this topic), you can control how the following aspects of how the system handles bookings:
- enforce floor capacity target
- allow over-booking
- restrict the rooms to choose from
- set threshold marker colors
- limit the number of days in advance you can book
- allow double bookings
- allow for half-day bookings
- show bookings on Outlook or O365 calendars
- send notifications
- approve booking requests
- require users to check in to booked rooms
- control Workplace user interface
Note that the parameters:
-
are for hoteling features as a whole; they are not for specific users, departments, or security groups.
-
can apply to th following tools. Check each parameter description below to understand to which tool the parameter applies.
-
the workspace booking (Hoteling) views; for example, the Create Bookings task
-
the workspace booking features of Archibus Workplace
-
the workspace booking features of Workplace Services Portal mobile app
-
Note: In addition to setting the above parameters, you should review the need for the AbCommonResources.CreateHotelingCleaningWorkRequests scheduled workflow rule. This creates cleaning requests for rooms that have been booked. By default, it is set to run every hour. This workflow rule is handy for those implementing return-to-work procedures. You may wish to turn off this scheduled workflow rule if it is not relevant to operations at your site.
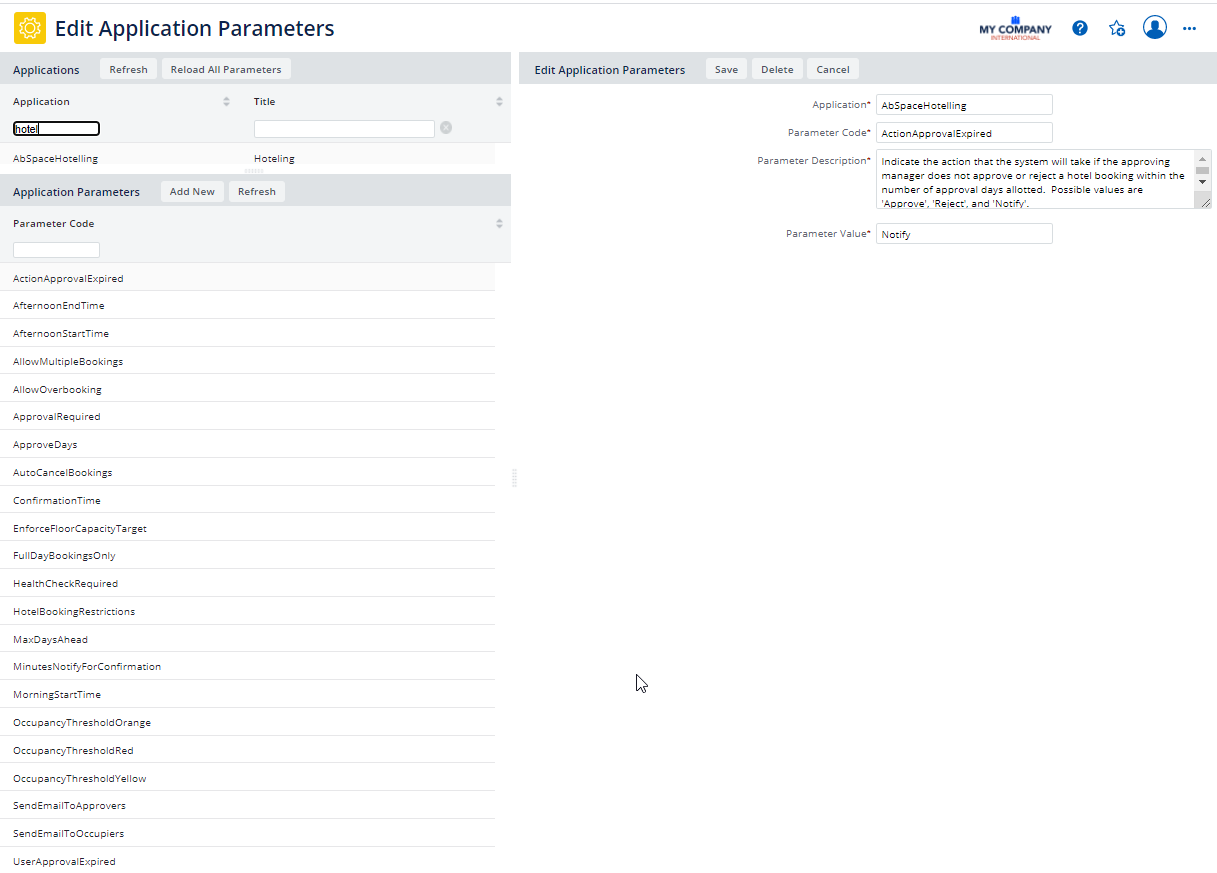
Enforce Floor Capacity Target
Note: Applies to Workplace, the Hoteling views, and the Workplace Services mobile app.
The EnforceFloorCapacityTarget is used in conjunction with the Capacity Target set from the Space Console. Users implementing back-to-work strategies set this target to a reduced percentage in order to comply with government regulations for fewer occupants per space.
Set the EnforceFloorCapacityTarget parameter to Yes to prevent users from booking workspaces if a floor has reached the capacity target. This is important to prevent surpassing the specified occupancy target percentage for any given day or part of the day.
With this option set, IF FloorOccupancy >= MaxFloorCapacityTarget all tools for booking space (Workplace, the Workplace Services Portal mobile app, and the Create Bookings task) do not show these floors for booking, None of the rooms on the floor are available to be booked because booking them will exceed the specified Capacity Target.
Note:
-
Permanent seating is deducted from the floor capacity target.
-
The workflow considers the time of the requested booking; if you are booking a seat only for the morning and there is availability in the morning that will not exceed the capacity target, then the floor will be presented as an option for booking.
Enforcing the Floor Capacity Target is disabled by default. Enter No to ignore the floor capacity target limit; this allows bookings over the floor capacity limit for any given day or part of the day.
Note: The Floor Capacity Target field has the default value of zero; therefore, you must first set Occupancy Target and then set the EnforceFloorCapacityTarget parameter; otherwise, none of the floors will be available for hoteling because their capacity target will be zero.
Allow Overbooking
Note: This applies to bookings made in Workplace and the Hoteling views.
AllowOverbooking is aimed at large-capacity rooms (e.g., rooms set up to be neighborhoods for team space) where over-booking may be warranted because employees do not typically occupy seats all day, or they move around and attend meetings. Organizations can use this setting when they wish to be more flexible about occupancy in larger spaces.
Restrict the Rooms to Choose From
Note: Applies to Workplace and the Hoteling views.
An employee can be restricted to booking available desks that are assigned to the employee's division or department, or within the employee's associated building or floor (as defined with the Building Code and Floor Code fields of the Employees table). Likewise, if an employee is assigned to a team, the system can show only available spaces that are bookable within the team space assigned to the employee's team. Use this feature to ensure that when booking desks, employees choose reasonable seats in areas where they will be with their colleagues.
To determine appropriate rooms for teams, the system follows these rules:
-
An employee must be associated with a team for all dates that are part of the search (either one date for a single booking or multiple dates for a recurring booking). If there is not a team association on at least one of the dates in the search, then the employee is considered not part of a team. These employees can book only spaces not assigned to any team.
-
A room must be part of the team on all dates in the search in order to be included in the result.
Complete the HotelBookingRestrictions parameter with a comma-delimited list of any of these elements:
-
bl
-
fl
-
dv
-
dp
-
team
Set "None" to allow employees to book any available desk.
For example, if you want to restrict employees to their associated floor and division, the value would be: fl,dv. If an employee is not associated with an element for which hotelable rooms are restricted, then the employee is not restricted by that element.
Set Threshold Marker Colors
Note: The occupancy threshold parameters apply only to Workplace, as only Workplace presents the threshold markers.
In Workplace, a hotelable room with a capacity greater than one presents a marker that lists the number of seats booked and the number available, such as below. Markers appear only for rooms with multiple seats.
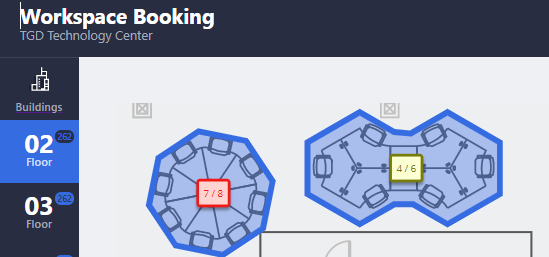
The marker color (green, yellow, orange, red) indicates the occupancy percentage of the room on the date and part of day requested.
Use the following parameters to set the occupancy percentage for each color. The value you enter represents the percentage occupancy of a hotelable room with a capacity greater than one.
-
OccupancyThresholdRed -
OccupancyThresholdOrange -
OccupancyThresholdYellow
For example:
| Marker Color | Meaning | Example | |
|---|---|---|---|
| Green | The occupancy count is less than the percentage specified in OccupancyThresholdYellow | OccupancyThresholdYellow is 50%, and the current count is at 25% of potential occupancy. | |
| Yellow | The occupancy count is between the percentage values specified in OccupancyThresholdYellow and OccupancyThresholdOrange | OccupancyThresholdYellow is 50%, OccupancyThresholdOrange is 75%, and the current count is at 65% of potential occupancy. | |
| Orange | The occupancy count is between the percentage values specified in OccupancyThresholdOrange and OccupancyThresholdRed. | OccupancyThresholdOrange is 75%, OccupancyThresholdRed is 90%, and the current count is at 85% of potential occupancy. | |
| Red | The occupancy count is more than the percentage specified in OccupancyThresholdRed | OccupancyThresholdRed is 90%, and the current count is at 95% of potential occupancy. |
Limit the Number of Days in Advance
Note: This parameter applies to bookings made from Workplace and the Hoteling views; it does not apply to the Workplace Services Portal mobile app.
The MaxDaysAhead parameter sets a limit on the number of days in advance that employees can book seats. For example, if you do not want employees to book rooms more than three weeks in advance, set this option to 21.
Limiting how far in advance bookings can be made helps you better control your seat resources. For example, if employees book seats three months in advance, it is possible that when the time comes to occupy the seat, they might be on vacation or do not intend to work in the office that day. They might cancel at the last minute or might not cancel at all, making the seat unavailable for other users searching for the seat.
Allow Multiple Bookings
Note: This parameter applies to bookings made from Workplace and the Hoteling views; it does not apply to the Workplace Services Portal mobile app.
The AllowMultipleBooking parameter operates differently in Workplace and the Hoteling views.
| Value | Action in Workplace | Action in Hoteling Views |
|---|---|---|
| Yes |
If you select a room in with multiple seats, you can book multiple seats for your team, while keeping the bookings under your own name. You receive a form in which you can increase the number of seats you are booking in the selected room, up until the room's capacity. Setting this application parameter is handy for booking space on behalf of your other team members. |
Allows a user to double-book a seat for themselves for the same date and time. |
| No |
When this option is set to No, you can book for others and the bookings will be in their names. If you select a room with multiple seats, Workplace presents the employee directory so that you can search for employees for whom you wish to book seats in the currently selected room. As you add employees to the form, it lists them and keeps a count of available seats in the room. You can also add a new visitor. |
To ensure that a user does not double-book a seat for themselves for the same date and time, set this to No. With this setting, a workflow rule checks if there is a booking for the same person, same date, and same time slot. If so, it displays a message informing them of the duplication and offering the choice to cancel the first booking and proceed with this booking, or cancel the in-process booking. This is particularly important for back-to-work scenarios in which bookable space may be at a premium due to workspaces taken offline for cleaning or to enforce safe distancing. |
The feature respects the EnforceFloorCapacityTarget option. If you are at the floor's capacity, Workplace will prevent you from booking additional people in the room, even if there is space in the room; in this case, Workplace displays a message informing you of floor capacity.
Allow Only Full Day Bookings
Note: This parameter applies to Workplace and the Hoteling views. The Workplace Services Portal mobile app's options for Full Day, Morning, and Afternoon are not hidden based on the setting of this parameter.
The FullDayBookingsOnly parameter indicates whether or not the system allows only full-day bookings. This parameter is useful for sites implementing a hoteling solution as the primary way that employees occupy seats; that is, the site is not using hoteling only for visitors or occasional users who might need a space for part of the day (such as an employee from another site who is attending a meeting in the afternoon but needs a place to work in the morning).
Enter 1 and the system allows only full-day bookings; Workplace and the Create Booking view hides the options for Full Day / Morning / Afternoon.
Show Bookings on Outlook or O365 Calendars
Employees who book desks before coming into the office may wish the booking to display on their Outlook or O365 calendar. When they open Outlook in the morning, they can see the booking and will know which desk to occupy.
Set the AbSpaceHotelling-AttachIcsToEmails parameter and when the requestor receives their email confirmation for the booking, the email has an attached ICS file (a calendar file saved in a universal calendar format) that they can import into Outlook and O365. They can then respond to the invitation in Outlook and their calendars will display the location, date, and time of the booking.
The ICS file is generated regardless of whether the bookings are made from Workplace or the Create Booking task
Notification Parameters
Note: Applies to Workplace, the Hoteling views, and the Workplace Services mobile app.
If you would like to send an email notification on the status of bookings to the occupiers of booked rooms, set the SendEmailToOccupiers option to Yes. This instructs the system to notify occupiers (whether visitors, other employees, or yourself) on the status of a booking. It sends an email notification to let the occupier know:
- the details of bookings made for them
- if bookings are canceled
- bookings are approved or rejected (if an approval process is in effect)
Activating this parameter is especially useful when you have users making bookings on behalf of other employees and visitors, as it enables the occupiers to receive the details of the booking that they will be using.
When the department's approving manager is not required to approve bookings and SendEmailtoOccupiers is enabled, the notification sends upon booking creation; for recurring bookings, a consolidated notification is sent. In the case that the department's approving manager is required to approve bookings, then the notifications will wait for individual approvals, with individual notifications sent at that time.
Approval Parameters
Note: These parameters apply to Workplace, the Hoteling views, and the Workplace Services mobile app.
The following options control the approval process:
| Parameter | Action |
|---|---|
| ApprovalRequired | For the application as a whole, controls whether or not an approval will be required for booking rooms. Although this option applies to the application as a whole, you can use the hoteling security groups to exempt some users from having their bookings approved. Additionally, each booking is associated with a department. If you establish that approval is required, you must specify an approving manager for each department so that the system can route the booking to the appropriate personnel for approval. |
| SendEmailToApprovers | This option determines if Hoteling sends an email to notify to the department's approving manager that a booking is in their queue for review. If set to Yes, when booking require approval, the system will search for the approving managers defined for the departments assigned to the bookings, and will notify them that bookings are pending for approval. If this option is not set, approvers must regularly run the Approve Bookings task to see the bookings in their queue. |
To ensure that an approving manager reviews a booking within a reasonable time frame and that a booking does not get delayed in an approval queue, you can additionally set the following options. These options specify the approval turn-around time, and the actions that the system should take if an approving manager does not review a booking within this time frame.
| Parameter | Action |
|---|---|
| ApproveDays | Determines the number of days that an approver has to approve or reject the booking. Enter a numeric value. |
| ActionApprovalExpired | Controls the action that the system takes in case the approving manager does not approve or reject the booking within the time frame specified in the ApproveDays option. The possible actions are: Approve, Reject, Notify. By setting the option to Approve or Reject, you are enabling the system to automatically process the booking without approver review after a specified time frame. Setting the option to Notify enables another party to review the booking. |
| UserApprovalExpired | If set to Notify, this option controls the user that will be notified if the approval time has expired. For example, you may wish to set this to the person in charge of the overall hoteling system, usually someone in the Hotel Administration security group. This person can then approve or reject the booking, and will also be aware of delays in the approval process and can take measures to improve the process. |
If you define that approval is required by setting the ApprovalRequired option to Yes, be sure to do the following:
- Set these options to control how the system handles approvals:
- ApproveDays
- ActionApproveExpired
- UserApprovalExpired
- SendEmailToApprovers
- Run the Define Department Approving Manager task so that you can specify approving managers for departments.
- Review the Hotel Bookings Without Approval security group . You may want to set some employees as having the ability to book rooms without approval. For information, see Assigning Users to Hoteling Security Groups.
If you define that approval is not required by setting the ApprovalRequired option to No, you can skip the others parameters, but you should still review the SendEmailToOccupiers option, as this controls general notifications, not just those pertaining to the approval process.
For each parameter, you can see a brief description of its function.
Confirmation (Checking In) Parameters
Note: These parameters apply to Workplace, the Hoteling views, and the Workplace Services mobile app.
If you would like employees who book rooms to officially "check in" and confirm that they are using the working space, set the following parameters. The advantage to implementing this feature is that if the user does not check in within the specified time frame, the system cancels the booking and releases the room.
To check in to a booked space, users managing their requested working space with Archibus Workplace or the Workplace Services Portal mobile app can use these apps' Check-In button to confirm a booked seat; Hoteling application or Reservations module users run the Confirm Bookings task.
| Parameter | Action |
|---|---|
| HealthCheckRequired |
For Workplace users who are checking in to their booked space, activating this parameter presents a "Health Check" button in Workplace. When users click this button, a message asking them to verify that they are not experiencing a series of health conditions appears. Once they confirm this message, the standard Check In button appears. Set the health condition message with the Edit Messages task, HEALTH_CHECK record. Note; This parameter applies only to users checking in using Workplace. |
| ConfirmationTime |
Sets the number of minutes from a booking start time within which that the booking must be confirmed. If the booking is not confirmed within this time frame, it will be cancelled. A negative value means that the confirmation must occur that number of minutes before the booking start time; a positive number is the number of minutes after the booking start time. A value of "None" indicates that the system should not enforce confirmation of bookings. For Workplace and the Workplace Services Portal mobile app, the Check-In button displays on the day of the booking. Therefore, you should not set the Confirmation Time to be the day before the booking because the users will never be able to check in. For example, do not set the Confirmation Time to -600 (10 hours before booking start time). |
| MorningStartTime | Indicates the time that a morning or full-day booking starts. Default value is 09:00:00. |
| AfternoonStartTime | Indicates the time that an afternoon booking starts. Default value is 13:00:00. |
| MinutesNotifyForConfirmation |
Indicates the number of minutes before the booking confirmation time that the system sends a reminder notification to the user that he or she must confirm a booking. A value of None indicates that the system should not send a notification. Default to "None." |
Note that the scheduled workflow rule AbSpaceHotelling-CancelAndNotifyUnconfirmedBookings queries and checks bookings based on the ConfirmationTime and MinutesNotifyForConfirmation parameters. The workflow rule's default repeat interval time is 900 seconds. If a more frequent email is needed, you must update the workflow rule's properties.
<xml_schedule_properties>
<schedule startTime="01-01-2010 14:10:00" endTime="" runOnStartup="true">
<simple repeatCount="-1" repeatInterval="900"/>
</schedule>
</xml_schedule_properties>
Workplace Parameters
| ShowBulldingonMeetingCard | Control whether or not the Building Name appears in Workplace. You may wish to hide the building name if showing it would produce a cluttered interface. |