Archibus Web Central
Controlling Field Visibility and Order
A Web Central view determines the fields from the database tables that the view displays, and the order in which the fields are displayed.
Some Web Central views offer the ability to control field visibility and field order through the Select Fields command, located on the gear icon.
If the current panel offers the gear icon, you can use the Select Fields command to:
- hide and display fields of data in this panel.
- change the order in which the fields appear within the panel
Note that the field visibility and field order changes you make stay in effect, even if you sign out of Archibus.
Access the Select Fields command
To access the Select Fields form, click the Gear icon and click Select Fields from the fly-out menu.
Withing a view, a gear with the Select Fields command may be available on multiple tabs or view panels so that you can control the fields of each panel.
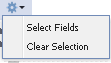
Choosing the Select Fields menu option presents the Select Fields form, which lists the fields of the panel's table. The form lists the hidden fields (the Available list) and fields that appear in the view (the Visible list).
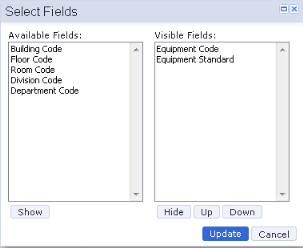
Some tabs and panels present multiple tables, such as Division and Department, or Room Category and Room Type. In this case, you must first select the table for which you want to control fields by indicating the level, such as Level 0 or Level 1. For example, Level 0 is the Divisions or Room Categories table, and Level 1 is the Departments or Room Types table.
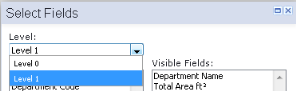
Set field visibility
- In the panel or tab presenting the table whose fields you want to change, invoke the Select Fields command from the gear icon.
- If necessary, use the Level option to select the table for which you want to control fields.
- Select a field and use the Show and Hide buttons to move it between the Available and Visible lists.
- When satisfied with your list, choose the Update button. Archibus updates the display of the fields in the view. This change remains in effect for your all future sessions of Archibus, until you change it back.
Set field order
Archibus displays the fields left to right in the frame according to the top-to-bottom order of the list in the Visible Fields section of the Select Fields form.
- In the panel or tab presenting the table whose fields you want to change, invoke the Select Fields command from the gear icon.
- If necessary, use the Level option to select the table for which you want to control fields.
- Select a field in the Visible Fields list and use the Up and Down buttons to place it in the desired position.
- When satisfied with your list, choose the Update button. Archibus updates the display of the fields in the view. This change remains in effect for your all future sessions of Archibus, until you change it back.