Capital Projects / Projects / Plan / Management Console: Plan
Using the Management Console (Procure/Plan)
The Management Console provides you with a tool to facilitate the planning, procurement, and execution of projects. After selecting a project, you can use the tabs in the Management Console to manage many project tasks, such as requesting and approving change orders, adjusting costs, reviewing cost summaries and vendor performance history, and importing and exporting data to Microsoft Project. The Management Console offers a tabbed interface to facilitate selecting tasks for different project phases.
Access the Management Console from:
- Projects / Plan / Management Console: Plan
- Projects / Procure / Management Console: Procure
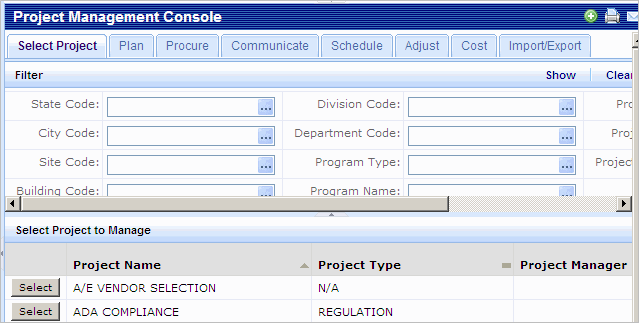
Note that the Projects / Execute and Projects / Manage processes also offer a Management Console; the two consoles operate similarly but have different interfaces. For information on the Manage / Execute management console, see Explore the Management Console (Manage / Execute).
Many of the tasks that appear in the Management Console also appear in the Navigator. For example, many of the tasks in the Plan and Procure tabs of the Management Console correspond with Navigator tasks for these processes. Other tasks, such as managing change orders, entering completion and verification information for actions, viewing cost summaries, creating communication logs, creating work requests, and importing and exporting data are found only on the Management Console.
The overview for each Management Console tab describes the differences between the tasks that are available on the Management Console and on the Navigator.
This topic includes the following sections:
Management Console Tasks
You perform tasks from the following tabs on the Management Console:
- Select Project: Select a project to manage; you can then select any tab to work on that project.
- Plan: Working with projects having any status, you can edit and approve work packages, add or edit actions and associate them with work packages, estimate design costs and schedules, and view any documents or drawings associated with an action. See Planning Using the Management Console.
- Procure: Review or edit vendor information, enter and approve bids, review bid to design variance, and publish and record contracts. See Management Console - Procure (Overview).
- Communicate: Assign team members to a project, create and view communication logs that record communications with team members about a project, and create work requests. See Managing Communications Using the Management Console.
- Schedule: Review work package and action schedule variances, view actions summarized by status and action type. See Reviewing Scheduling Data Using the Management Console.
- Adjust: Request, edit, and approve change orders. Update actions, including adding actual cost information and changing the Action Status to Completed and Verified. View actions that are on-hold. See Adjusting and Updating Actions Using the Management Console.
- Cost: Review cost summaries for work packages and for actions, and track and manage invoices and payments. See Managing and Reviewing Costs Using the Management Console.
- Import/Export: The Projects application allows you to export project and work package actions to Microsoft Project and then edit the actions in Microsoft Project. After you have edited the project in Microsoft Project, you can import the Microsoft Project file back into Archibus. See Importing from Microsoft Project and Exporting to Microsoft Project.
Each tab displays a variety of tabs and buttons that are unique to the process.
Accessing the Management Console
To access the Management Console:
- From the Plan, Procure, and Execute processes, select a task that has Management Console in the title. For example, select the Plan/Management Console - Plan task.
The Management Console appears with the Select Project tab selected.
- If necessary, use the Filter console to restrict the list of projects shown. For example, to see only projects that are Approved, select In Planning from the Status list, and click Show to restrict the list to show only approved projects. You can also restrict the list by location, organization, program or project information.
- In the Select Project to Manage panel, click Select in the row for the project you want to work with.
The tab that is activated after you select a project depends on the task you selected. For example, if you selected the Plan/Management Console - Plan task, the Project Profile tab for the Plan tab becomes active.
Once you access the Management Console and have selected a project, you can navigate to any of its tabs.
Note: Import/Export does not have a Navigator task. To use the Import/Export feature, access the Management Console using any of the Management Console tasks, and then select the Import/Export tab.