Archibus SaaS / Maintenance / Maintenance Console
Corrective Maintenance / Maintenance Console
Maintenance Mobile App
Assign Craftspersons to the Work Request and Schedule
When you schedule a craftsperson, you assign a specific craftsperson to the work for a specific date and time, and can optionally estimate the hours the work will take.
Note: The estimated hours can also be entered for the trade (rather than the specific craftsperson) when entering estimates for the work. If both are entered, the estimate for the craftsperson is used when the application calculates estimated costs.
Note: Supervisors can also use the Labor Scheduler to schedule craftspersons to work requests. This is available directly from the Maintenance Console by clicking the Schedule Labor button. The Labor Scheduler is also its own task on the Navigator.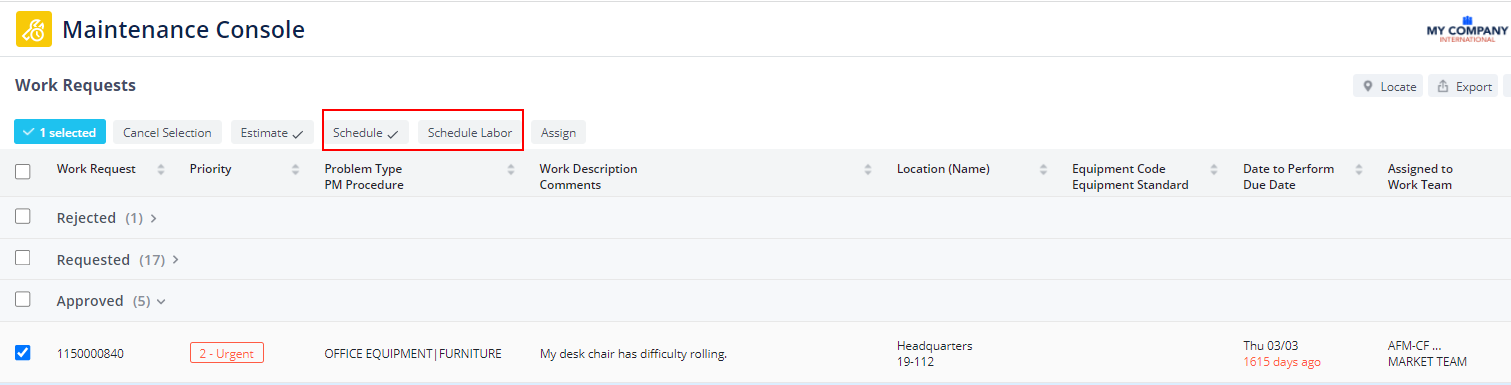
The Scheduling step is always available for supervisors for any approved work request before it is issued, but the step is required only if the SLA for the work request defines it to be.
- Maintenance Console: scheduling steps have a star if they are required. When the scheduling is required, the Issue button is not enabled until the scheduling is done. You can use the Schedule button (described below) or the Schedule Labor button, which accesses the Labor Scheduler.
- Maintenance mobile app: if the scheduling step is required by the SLA for the work, and you try to issue the work request before it is scheduled, you get a message letting you know that you must first schedule the work.
Tip: You schedule work when it is Approved, or Assigned to a Work Order. At this point, you are also able to update some data for the request. You can enter or update the Account, Division, or Department. You can also redline a floor plan drawing to illustrate the problem, and attach this to the request as a document.
Supervisors can also forward work requests that are Approved, Assigned to Work Order, or Issued to another supervisor or work team. See Forwarding Work.
Benefits of scheduling craftspersons
- When you assign a craftsperson and enter the estimated hours for a particular work request, those hours are shown in the Craftsperson Availability report as "Committed Hours" for that craftsperson. Having this information enables you to more efficiently schedule work, as you are able to assign work to the most available worker.
- From the Labor Scheduler, you can see the craftsperson's scheduled hours on the calendar. This enables you to visually assess craftsperson availability.
- Archibus uses the craftspersons estimated hours and hourly rate to calculate estimated costs. You can see these cost on the Work Request form.
- Archibus uses the Date Scheduled field to determine the Missed Status and Overdue Status of checklists assigned to the work request. See Extended Questionnaires/Checklists and Events
Procedure: Assign a craftsperson to the job and optionally schedule the craftsperson
To assign and schedule a craftsperson:
- In the Maintenance Console, move to the Approved section, select a request, and click the Schedule button. Expand the Craftsperson list and choose Assign Craftsperson.
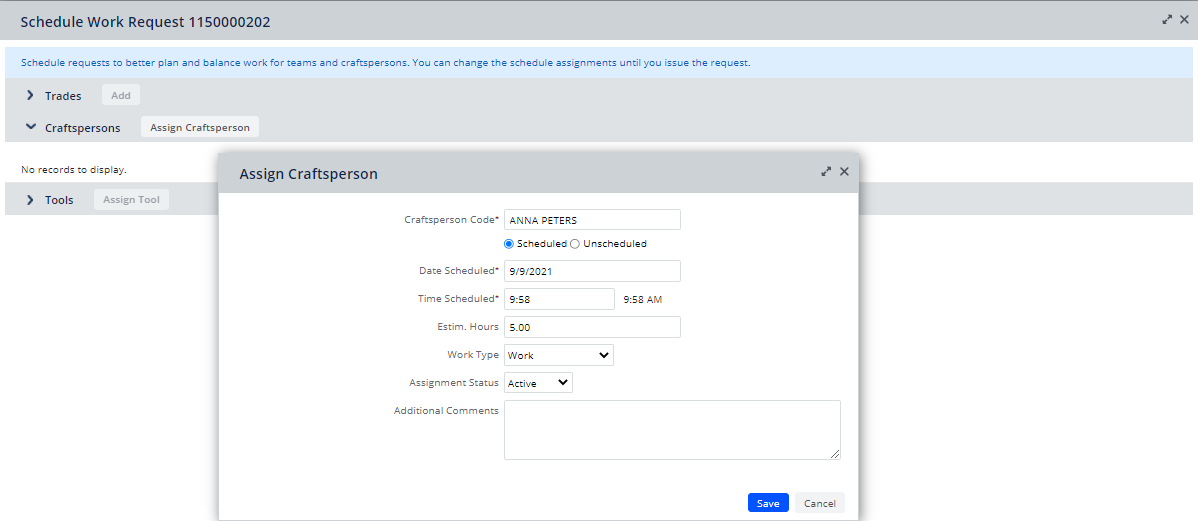
Or, for other statuses, select the work request.
On the Overview tab expand the Craftsperson Assignments section.Click the Assign button and complete the Assign Craftsperson form.
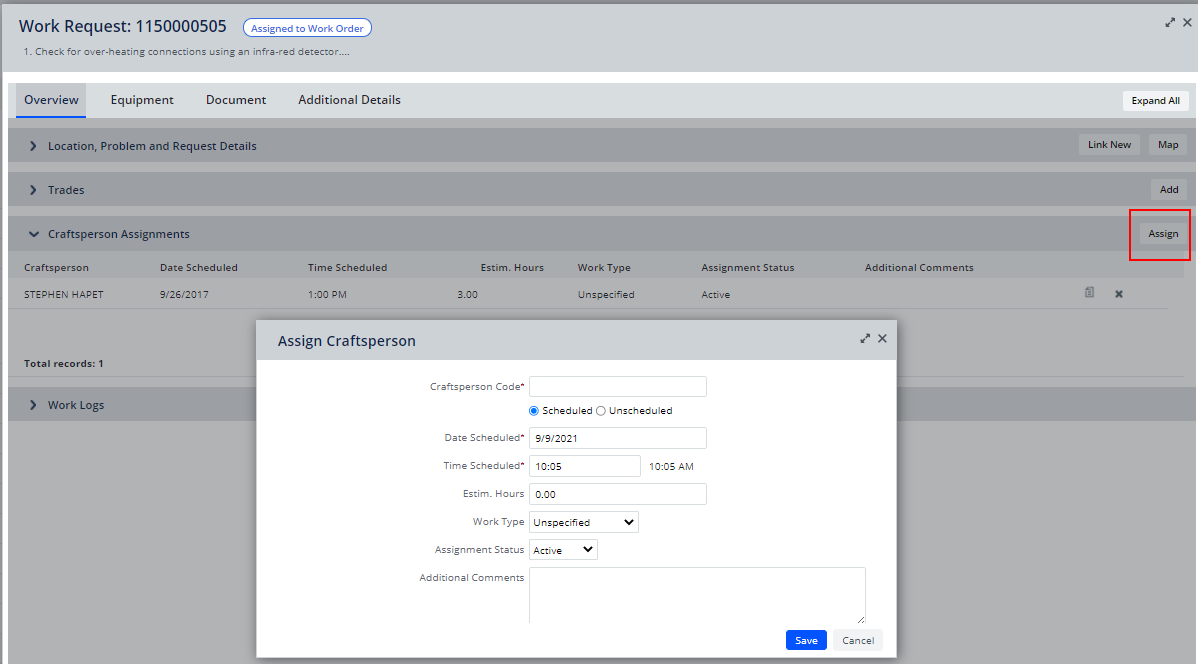
- In the Assign Craftsperson form, select the Select Values button in the Craftsperson Code field. The Select Value - Craftsperson form appears.
- Do one of the following:
- Complete the fields as follows:
Field Description Craftsperson Select the desired craftsperson from the list. Scheduled/Unscheuled
If you want to schedule the craftsperson for this work, click Scheduled.
To assign the craftsperson to the job but leave the craftsperson unscheduled at this time click Unscheduled
Date Assigned
Time Assigned
If you chose Scheduled above, enter the Date Assigned and Time Assigned fields with the date and time when you want this craftsperson to begin work. By default, these are set to the current date and time Estimated Hours You can optionally enter the estimated time to complete this job. Work Type You can optionally enter the type of work this assignment entails. Chose a value from the list, such as Unspecified, Work, Travel Time. This helps you quantify the work. Assignment Status This stores the current state of the craftsperson's assignment: Active, Returned, or Complete. When scheduling work, typically, you will enter Active.
Comments Optional. - Click Add New at the bottom of the Select Value - Craftsperson form.
The Add New Craftsperson form appears.
- Enter the Craftsperson Code. This is typically the craftsperson's first and last name.
- Select the Primary Trade. Click the Select Values button for the Primary Trade field to access the list of trades, and select one from the list.
- Enter the Hourly Rate for the craftsperson. This is used to calculate the cost of work.
- Standard Hrs. Avail. / Day: Enter the number of hours the worker is available each day. This is used to calculate the available hours in the Craftsperson Availability report and on the Labor Scheduler.
- Email: Enter the email address for the worker. This is important if at some point you want to create the craftsperson as a user who is able to receive notifications.
- Click Save.
Supervisors can schedule craftspersons for work requests from the Approved tab.
- Select the work request from the Approved tab and choose Schedule from the drop-down menu. The below screen appears.
- Click the "+" button to enter the craftsperson you wish to schedule and the details of the schedule. Click the check mark to save.
- The bottom of the form lists all the craftspersons assigned to the request.
The following image shows the form for selecting a work team or supervisor to forward the work to.
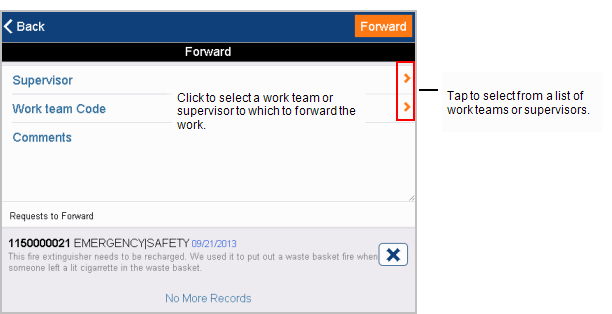
Next steps
Related topics
Tracking Craftsperson Hours and Costs
Other ways to work
- You can also schedule craftspersons using the Labor Scheduler. See Scheduling Craftspersons Using the Labor Scheduler.
- The PM Planner shows a summary of your schedule, from which you might see problems, such as over-scheduled craftspersons. You can change the date of any future PM Schedules Dates that have not generated work orders. Changing dates allows the user to optimize to PM plan and balance resources and budgets. See
PM Planner.
Back to
Working from the Maintenance Console or from the Maintenance Mobile App: Overview