Archibus SaaS / Maintenance / Maintenance Console
Corrective Maintenance / Maintenance Console
Preventive Maintenance / Maintenance Console
Maintenance Console: Adding Data as You Work
Your business process owner can add background data so that it is available when users enter work requests, or when supervisors assign work to craftspersons or reserve parts and tools. However, when working from the Maintenance Console, you are also able to add data right from the form for reporting work. You can dd this data by using the Add New button available on the console's Report Problem form. For example, if you want to assign a craftspersons who is not yet entered into the system, you can do so right from the Report Problem form.
The data you add is then available for others to select as they fill out forms and process work, so having this data entered eliminates typing and ensures accuracy.
As you are working in the Maintenance Console, you can add data for:
- Locations - Site, building, floor, and room.
- Location Description
- Equipment Code (if tracking equipment)
- Problem Type Code
- Description (of the problem)
- Craftsperson Code
- Trade Code
Adding data works similarly for all of these fields.
Note: You cannot add data as you work from the Maintenance mobile app.
Note: New tools and parts must be added using the background data tasks. See Define Parts and Developing a Tools Inventory.
Rather than having you create data from the Maintenance Console using the Add New button, your site may wish to have a facility manager or other staff familiar with the details of the organization and facility systematically create all data at one time. Using the background data task, you can generally add more information. For information, see Managing Maintenance-Specific Background Data.
Procedure
To add new data as you work:
- Click the Add New button in the section for the data you want to add. For example, to add a craftsperson, click Add New next to the Craftsperson section of the Report Problem form.
- In the field for the data, click the Select Value button next to the field
 . This button appears when you mouse over the field. For example, mouse over the Craftsperson Code field to see the list of craftspersons.
. This button appears when you mouse over the field. For example, mouse over the Craftsperson Code field to see the list of craftspersons. - The Select Value form lists the available values for this data.
- If the value you need is not in the list, click Add New at the bottom of the Select Value form.
The Add New form appears. The form has just a few essential fields. Required fields are marked with a red asterisk. The following is an example of the Add New form for craftspersons.
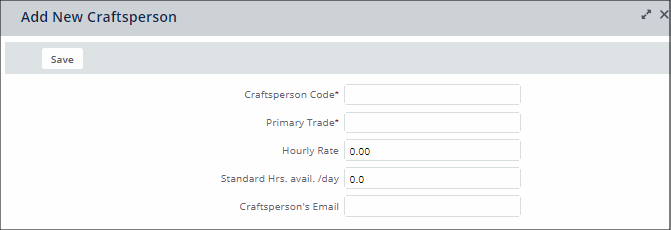
- Click Save in the Add New form.
The form for adding the data appears filled in with the value you entered.
See Also
Back to