Mobile Apps
Searching, Filtering, and Sorting
Your site may have a large amount of data from which you need to find a particular record for updating or viewing.
To help you locate the data that you need, the mobile apps offer searching, filtering, and sorting features.
As described below, once you use these features, the system saves your entries so that you can quickly locate the record the next time that you need it.
Using the Search Box
When working with the mobile apps, you will often need to search for records. For example, if surveying a floor, you might need to search for a room. If reviewing an occupancy plan, you might search for an employee.
In cases such as these, the mobile apps present a search box in which you can type the characters of the item for which you are searching. The more characters you type, the more refined the set of search results.
For example, typing "MAR" in the below search box presents the MARKET site. Typing just "M" presents all sites that have the letter "M" as part of their Site Code.
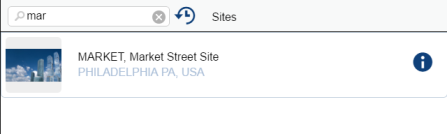
Some search boxes include the bar code icon to indicate that you can enter the search box by scanning the bar code. For example, you might search for an equipment record in the database by scanning the bar code tag of the physical item, or search for a room by scanning the bar code on its door jamb. The system will complete the search box with the value that the bar code represents. See Using Bar Codes.
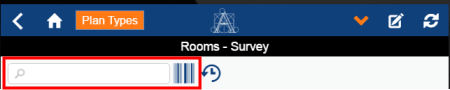
Accessing the Search History
While working with the mobile apps, you may want to recall items for which you previously searched. For example, a craftsperson may have located a work request earlier in the day and now needs to search for it again to update it. In such cases, you can use the search history icon, located to the right of the search box, to access a history of your previous five searches. You can then select a search from this history. For example, in the below image, the user searched for several sites. Rather than retype the value in the search box, the user can review the search history and select a search entry from the list.
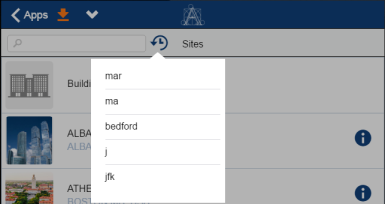
Filtering
When using the search box you search on the value that identifies the record, such as Equipment Code, Site Code, or Room Code. Sometimes you need to search by multiple criteria or search for all records that meet a certain criteria, such as all equipment items on a floor or all assessment items of a particular status.
When filtering is appropriate, the system provides a funnel-shaped Filter icon.
![]()
Tapping this icon presents the Set Filter form listing several fields which you can complete to locate a set of records with matching values. Complete the form, tap Filter, and the system returns you to a list of all records meeting this criteria.
For example, the Hazardous Materials app provides a filter for locating assessment items. In the below image, the user has chosen to limit the record set to all assessment items for floor HQ-17. When the user taps Filter in the top right corner, the user is returned to the record set for all assessment items for HQ-17.
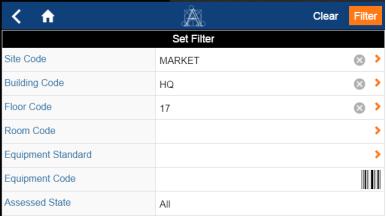
When you finish with the record set, tap the filter icon to return to the Set Filter screen, above, and tap Clear to cancel the restriction and return to the complete set of records.
Saved Filters
Once you set a filter, the system automatically saves it. Therefore, the next time that you tap the Filter icon to access the Set Filter screen, the system automatically completes Set Filter with the values from your previous restriction. You can then adjust these values as necessary. The system saves your filter even if you leave the app and then reopen it at a later date.
For example, suppose you set the filter for HQ-17 above and then finish with the assessment items for HQ-17. You tap the filter icon and the system presents the Set Filter form, completed with HQ-17. You can now adjust the filter to show the records on the next floor by changing the Floor Code value from 17 to 18. Likewise, you can clear any of the values from Set Filter by using the "X" icon for each field.
Sorting
Some mobile apps present the ability to sort the results. For example, you can sort the hazardous materials by location, product name, status, or hazard level. Click on the sort box, and the system presents the values by which you can sort the records. For example, in the below image the products are sorted alphabetically by their product name.
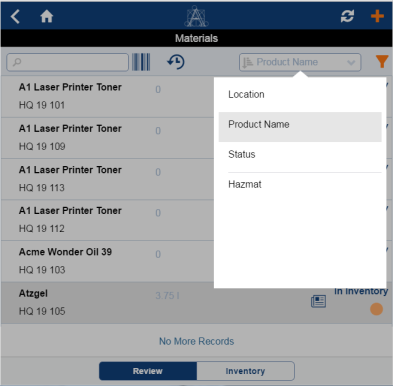
As with searching and filtering, the system saves the sort that you set. The next time that you access this screen, the materials will be sorted by the value that you set in the previous session. You can always change the sort by choosing a new sort field.