Mobile Apps
Viewing Documents and Saving Photos as Documents
From the mobile apps, you can use a phone's camera function to capture an image, attach the image to the current record as a document, and then view the image. You can also, from the mobile app, view documents that were attached to records in the Web Central environment.
Taking photos and attaching them as documents
Many of the Archibus mobile apps offer a camera button so that you can invoke your mobile device's camera function directly from the mobile app.

Once you take the picture, the system prompts you to attach it to the current record, such as the current work request or assessment item. When you sync, pictures captured from the mobile app are uploaded to the database and stored as documents in the database.
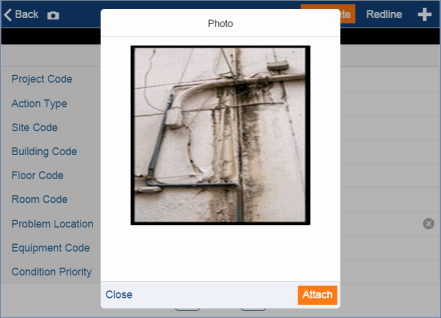
After you take a picture and attach it as a document, you may wish to annotate it, such as to point out an area that needs repair or furniture that should be removed from an office. In these cases, you can mark up (redline) the photo just as you would a floor plan drawing. For information, see Redlining Floor Plans and Images.
Viewing attached documents
In the Web Central environment, a facility manager, maintenance manager, or other user may attach documents to a record that will be viewed in the mobile environment. For example, a facility manager might attach assessment check lists to an assessment project or a maintenance manager might attach a PDF of a repair manual to a maintenance item. From mobile, you can access:
- jpg -- including photos that you capture as described above
- png -- including redlines that you make in mobile
- docx
- xlsx
- pptx
If a record has attached documents, the app's Documents button will indicate the number of attached documents.

To view a document:
- In the mobile app, click on the "Documents" button or tab.
- If there is only one document, the mobile app immediately displays it.
- If there are multiple documents, the mobile app displays a list of attached documents. Select a document and choose the Display button.
On iOS the system uses the iOS browser to view documents; on Android, the system loads the file from the file system.
Non-image documents
In the Chrome environment, non-image documents display as follows:
- PDF and TXT images are opened in a new browser window.
- DOC and XLS are downloaded by the browser.
On mobile devices, the feature operates differently depending on the device:
- Android -- PDF, XLS, TEXT and DOC images are opened in an external program.
- iOS -- PDF, XLS, TEXT and DOC images are opened in a new browser instance that is running 'inside' of the Mobile Client code.