Developing the Organizational Hierarchy
The Archibus organizational hierarchy contains Business Units, Divisions, and Departments. An organization is often divided into business units, which are composed of divisions. Divisions, in turn, are composed of departments. However, not all organizations use this three-level hierarchy, and instead might have just departments and divisions.
For example, a Publications business unit can have Marketing and Consumer divisions. Each of these divisions might contain Writing, Editing, and Production departments. Note that in this scenario, the department names are not unique; both divisions have a Production department.
With these tasks, you can enter new data or edit existing data. When editing existing data, you can use the filter console, located at the top of the view, to limit the display of the organizations to only those containing the value you enter in the filter console. For information on the filter console, see Using Filter Consoles.
The tasks use a drill-down selection list to present the levels of organization data. For information on working with this, see Using Drill-Down Selection Lists.
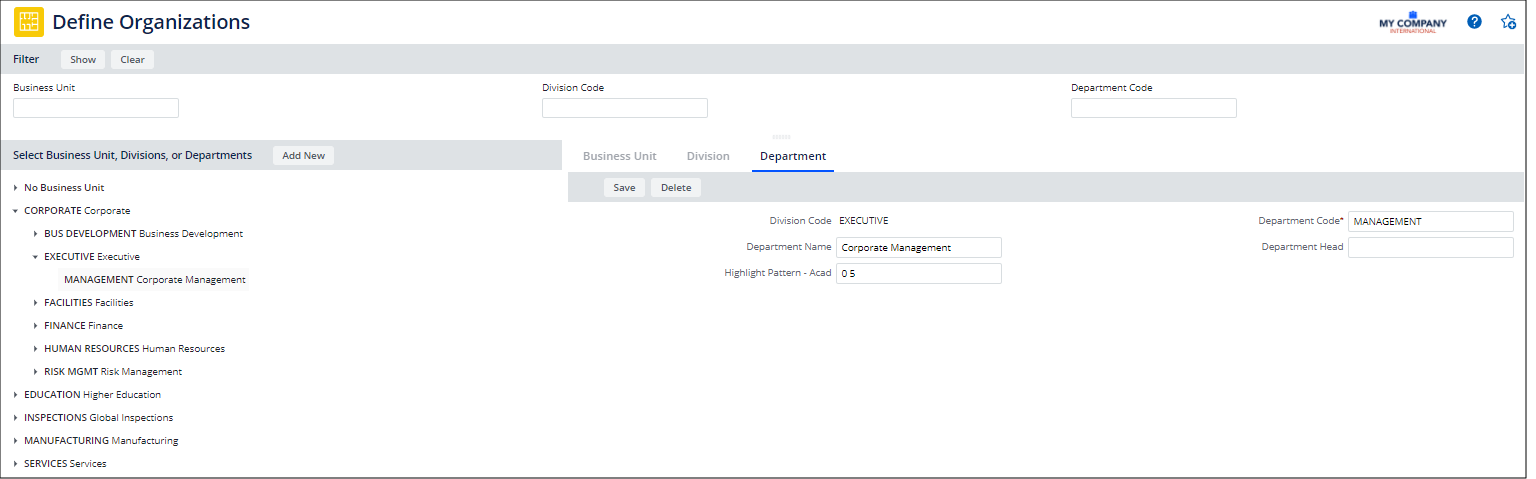
Note: This topic describes, in general, how to develop the organizational hierarchy. Several Archibus tasks may link to this help topic. The topic lists the fields that typically should be completed for developing an organizational hierarchy. The exact fields to complete for your particular task my differ from this list.
Step 1: Develop Business Units (Optional)
Business Units group together multiple related divisions in an organization. Business units are optional; use them only if your organizational structure requires a three-level hierarchy.
- Choose the Define Organizations task.
- If necessary, review the existing business units by using the restriction console and tree hierarchy.
- Click the Add New button and in the resulting pop-up dialog, choose Business Unit.
- In the right pane, complete the following information:
| Field | Description |
|---|---|
| Business Unit Code | Enter a unique value, such as PUBS, that describes this business unit |
| Business Unit Name | Enter a descriptive name |
| Employee Headcount | Enter the number of employees in this business unit. This is not updated by the system. |
| Highlight Pattern | Complete with the pattern by which you want to highlight entities assigned to this business in drawings. For example, a query might highlight rooms according to the business unit to which they belong. This field determines the pattern by which rooms assigned to this business unit are highlighted. For information, see Defining Highlight Patterns |
- Click Save in the upper right corner to save your data.
Step 2: Develop Divisions
The Divisions table holds information about the divisions in your company and is necessary for assigning items such as furniture and equipment and facility management costs to an organizational entity.
If your site does not use business units, you can select the No Business Unit entry from the tree, and assign your division here.
- Choose the Define Organization task.
- If necessary, review the existing divisions by using the restriction console and tree hierarchy.
- In the tree view in the left pane, select the business unit in which this division is located. If you are not tracking business units, choose "No Business Unit."
- Click the Add New button and in the resulting pop-up dialog, choose Division.
- In the right pane, complete the following information:
| Field | Description |
|---|---|
| Division Code | Enter a unique value, such as MARKETING, that describes this division. |
| Division Name | Enter a descriptive name for the division, such as Marking Division. |
| Division Head | Enter the name of the person that heads this division by choosing it from the Employees table. |
- Click Save in the upper right corner.
Step 3: Develop Departments
The Departments table holds information about the organizations within your divisions and are identified with the values for the Division Code and Department Code fields. For example, if there is a Marketing division, then the Editing and Writing departments within it are represented as MARKETING-WRITING and MARKETING-EDITING.
- Choose the Define Organization task.
- If necessary, review the existing departments by using the restriction console and tree hierarchy.
- In the tree view in the left pane, select the division in which this department is located. All departments must exist within divisions.
- Click the Add New button and in the resulting pop-up dialog, choose Department.
- In the right pane, complete the following information:
- Click on the ellipses button to access the Set Highlight Pattern dialog for defining the pattern. For information, see Defining Highlight Patterns.
- You can also define highlight patterns by running the Space Inventory / Background Data / Set Department Hatches task, which offers tools for defining multiple highlights at once.
| Department Code | Enter a value that when combined with the selected Division Code is not found elsewhere in the Departments table. For example, you can have MARKETING-EDITING and CONSUMER-EDITING. |
| Department Name | Enter a descriptive name for the division, such as Marketing Editing. |
| Department Head | Enter the name of the person that heads this department by choosing it from the Employees table. |
| Highlight Pattern ACAD |
Complete with the pattern by which you want to highlight entities assigned to this department in CAD drawings. For example, you can run the Space domain's "Rooms by Department" query to have the system highlight rooms according to the department to which they belong. This field determines the pattern by which rooms assigned to this department are highlighted. |
- Click Save in the upper right corner.
Cost Centers and the Organizational Hierarchy
For financial reporting, you may wish to think of the components of the organizational hierarchy in terms of cost centers. A cost center is an entity within an organization for which the company tracks costs and income. For example, the editing cost center is billed for the space and supplies the editors use; similarly, the editing cost center bills other cost centers in the company for editing work. Any level of the organizational hierarchy can serve as a cost center.
By assigning assets to cost centers, you can summarize financial data in ways that are meaningful to your organization. For example, if a piece of equipment has a value for its Division Code field and each division in your organization is a cost center, you can report on this item in terms of its cost center.